Điều cần biết
- Đánh thức máy tính bằng cách di chuyển chuộthoặc nhấn phím bất kỳtrên bàn phím.
- Nhấn nút nguồnnếu nó vẫn không tỉnh lại.
- Khởi động lại máy tínhnên thực hiện thủ thuật nếu vẫn thất bại.
Bài viết này giải thích cách đánh thức máy tính đang ngủ và phải làm gì nếu các phương pháp thông thường không hoạt động.
Làm cách nào để đánh thức máy tính của tôi từ chế độ ngủ?
Bất kể bạn đang sử dụng hệ điều hành nào, việc tắt chế độ ngủ cũng đơn giản như đánh thức máy tính mà bạn có thể thực hiện bằng cách tương tác với nó theo một cách nào đó.
Thông thường, điều này có nghĩa là một trong những điều sau:
- Di chuyển chuột
- Vuốt bàn di chuột
- Nhấn phím bất kỳ trên bàn phím
Một số thiết bị hơi khác một chút và sẽ chỉ phản hồi sau khi bạn nhấn nút nguồnhoặc phím đặc biệt.
Hãy thử tất cả các thao tác này nếu bạn không chắc máy tính cụ thể của mình hoạt động như thế nào: Lắc lư con chuột vài lần, nhấn một vài phím, sau đó nhấn nút nguồn một lần để bắt đầu hoạt động.
Không nhấn và giữ nút nguồn, nếu không nó sẽ tắt máy tính. Tất nhiên, đó là một cách khác để đánh thức nó (xem bên dưới), nhưng nó cũng làm tăng nguy cơ hỏng dữ liệu, vì vậy đừng thử nó cho đến khi bạn phải làm.
Tại sao máy tính của tôi không thoát khỏi chế độ ngủ?
Các bước trên không phải lúc nào cũng hiệu quả. Khi máy tính bị kẹt ở chế độ ngủ, rất có thể có một số loại xung đột phần mềm hoặc máy tính của bạn không được thiết lập để sử dụng một số phương pháp đánh thức đó.
Ví dụ: nếu việc sử dụng bàn phím không hoàn tác chế độ ngủ, Trình quản lý Thiết bị của Windows bao gồm một tùy chọn bạn có thể bật để cho phép bàn phím đánh thức PC. Bật tính năng này sẽ làm cho phương pháp đánh thức tổ hợp phím hoạt động.
Cách Sửa Máy Tính Không Hoạt Động
Nếu máy tính của bạn không thức dậy khi bạn mong đợi, có một số cách bạn có thể thử. Nhưng vì nó ở chế độ ngủ và do đó không phản hồi, bạn không thể làm bất cứ điều gì trong Hệ điều hành để làm cho nó hoạt động.
Bạn thực sự chỉ có một vài lựa chọn:
-
Khởi động lại máy tính. Trừ khi có sự cố khác xảy ra, khởi động lại đơn giản là cách tốt nhất để khắc phục máy tính không thể thức dậy, cho dù nó đã thực sự tắt hay nó bị kẹt ở chế độ ngủ.
Tìm nút nguồn dọc dưới cùng hoặc trên cùng của màn hình và chọn tùy chọn Restarthoặc Shut down. Nếu bạn không thể truy cập các menu, hãy nhấn và giữ nút nguồn vật lý trong năm giây hoặc lâu hơn, cho đến khi nó tắt.
-
Kiểm tra nguồn điện. Nếu nó không nhận được điện và do đó máy tính sẽ không bật lên, thì nó vẫn chưa thực sự ở chế độ ngủ mà là hoàn toàn chết.
Cắm vào tường nếu bạn đang sử dụng máy tính xách tay hoặc kiểm tra cáp nguồn bị ngắt kết nối của máy tính để bàn. Đảm bảo kiểm tra mọi nguồn điện có liên quan đến tình huống của bạn, bao gồm mọi hệ thống pin dự phòng.
- Nếu máy tính có vẻ như đang chạy nhưng chưa bật hoàn toàn và khởi động lại không khắc phục được sự cố, hãy khắc phục sự cố khi máy tính bật nhưng không hiển thị gì.
Chỉnh sửa Cài đặt Ngủ
Sau khi máy tính thức dậy và bạn đã đăng nhập, có thể có một số thay đổi bạn muốn thực hiện để ngăn chế độ ngủ tự động xảy ra lần nữa hoặc để đánh thức máy tính dễ dàng hơn, nếu bạn chọn để bật tính năng chờ.
Tuy nhiên, trước khi tiếp tục, hãy đảm bảo rằng trình điều khiển máy tính của bạn được cập nhật và toàn bộ hệ điều hành được cập nhật đầy đủ. Các vấn đề liên quan đến giấc ngủ có thể phát sinh nếu thiếu các bản cập nhật quan trọng. Tìm hiểu cách cập nhật Windows và cách cập nhật macOS để được hướng dẫn.
Cài đặt chế độ ngủ của Windows
Hãy thử các giải pháp sau để xem giải pháp nào phù hợp với bạn:
- Xem Cách Giữ Máy tính của Bạn ở trạng thái tỉnh táo mà không cần chạm vào Chuột để tìm hiểu cách ngăn máy tính của bạn tự động ở chế độ ngủ. Khi làm điều đó, bạn có thể chọn không bao giờ để PC của mình ở chế độ ngủ.
-
Nếu đôi khi bạn muốn PC của mình ở chế độ ngủ, nhưng bàn phím của bạn không hoạt động để đánh thức nó, hãy mở Device Manager và tìm Keyboards> HID Thiết bị Bàn phím> Thuộc tính> Quản lý nguồn> Cho phép thiết bị này đánh thức máy tính

Image Để biết cách nhanh chóng xem thiết bị nào hỗ trợ đánh thức máy tính, hãy nhập powercfg -devicequery aw_from_anytrong Command Prompt.
-
Nếu bạn nhận thấy bàn phím hoặc chuột không đánh thức máy tính Windows của mình, lý do có thể là do tạm dừng có chọn lọc USB, điều này sẽ ngăn các thiết bị kết nối USB hoạt động khi PC chuyển sang chế độ ngủ.
Để thay đổi điều đó, hãy tìm kiếm Bảng điều khiển cho Tùy chọn nguồn, sau đó thay đổi cài đặt nâng cao cho gói nguồn đã chọn của bạn để Cài đặt USB> Cài đặt tạm dừng có chọn lọc USB được đặt thành Đã tắt.

Image - Một số người dùng đã phát hiện ra nguồn gốc của vấn đề ngủ trên PC của họ là do máy liên tục gặp sự cố trong khi nó đang cố gắng ở chế độ ngủ. Giải pháp ở đây có thể là thay đổi cài đặt Đa phương tiện> Khi chia sẻ phương tiệncài đặt thành Cho phép máy tính ở chế độ ngủ Bạn có thể tìm thấy điều này trong cùng khu vực Tùy chọn Nguồn như giải pháp trên.
- Vào BIOS và tắt tùy chọn Block Sleepcho thiết bị USB. Nó sẽ được liệt kê trong menu liên quan đến nguồn, chẳng hạn như Power Management> USB Wake Support.
Cài đặt chế độ ngủ trên máy Mac
Người dùng Mac có thể đi tới System Preferences> Energy Savervà chọn Never, để ngăn máy tính ở chế độ ngủ. Để biết thêm thông tin chi tiết, hãy xem Cách ngăn máy Mac chuyển sang chế độ ngủ.
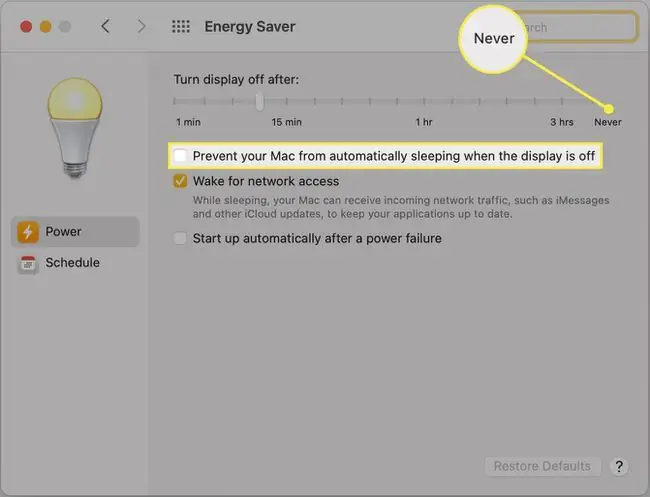
FAQ
Tại sao máy tính của tôi thức dậy sau khi ngủ?
Tác vụ nền có thể ngăn máy tính của bạn ở chế độ ngủ. Các nguyên nhân khác có thể là do hẹn giờ đánh thức, công việc đã lên lịch và kết nối internet. Trước tiên, hãy thử đóng mọi ứng dụng đang mở. Bạn cũng có thể kiểm tra bộ hẹn giờ đánh thức trong cài đặt nguồn của máy tính. Cuối cùng, hãy thử tắt Wi-Fi để ngăn liên lạc đánh thức máy tính của bạn.
Làm cách nào để đưa máy tính vào chế độ ngủ với bàn phím?
Bạn thường có thể đặt máy tính xách tay ở chế độ ngủ bằng cách nhấn (không giữ) nút nguồn. Đối với máy tính để bàn chạy Windows, nhấn Alt+ F4, sau đó sử dụng các phím mũi tên để điều hướng đến SleepTrên máy Mac, nhấnOption +Command +Eject Phím tắtControl +Command +Q cũng hoạt động cho cả Mac và MacBook.






