Nếu máy tính của bạn không thể tìm thấy hệ điều hành để khởi động vào, bạn có thể thấy một lỗi rất đơn giản trên màn hình đen có nội dung “Không tìm thấy Hệ điều hành”. Đây có thể là một lỗi đáng ngạc nhiên khi thấy, nhưng không có lý do gì để lo lắng-các tệp của bạn có thể không biến mất.
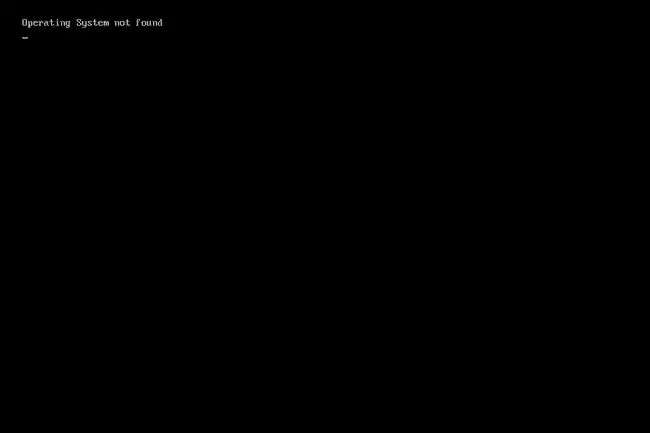
Nguyên nhân của Lỗi 'Không tìm thấy Hệ điều hành'
Điều này có thể xảy ra một số lý do đơn giản và không chắc dữ liệu quan trọng của bạn đã bị xóa. Dưới đây là một số nguyên nhân gây ra lỗi này:
- BIOS đã bị định cấu hình sai
- Bản ghi khởi động bị hỏng
- Ổ cứng bị hỏng hoặc không thể truy cập được
Lỗi này có thể gặp trên bất kỳ máy tính nào chạy Windows 11, Windows 10, Windows 8, Windows 7, Windows Vista hoặc Windows XP.
Cách khắc phục Lỗi 'Không tìm thấy Hệ điều hành'
- Khởi động lại máy tính của bạn. Lỗi có thể là một trục trặc tạm thời mà khởi động lại sẽ khắc phục được.
-
Ngắt kết nối các ổ đĩa flash không cần thiết, đẩy đĩa ra nếu có một ổ đĩa trong ổ đĩa và tháo mọi đĩa mềm. Máy tính của bạn có thể đang cố gắng tìm một hệ điều hành phù hợp trên một trong những thiết bị đó và nếu không thể, nó có thể hiển thị lỗi “Không tìm thấy hệ điều hành”.
-
Khởi động vào BIOS và đảm bảo ổ cứng cài đặt hệ điều hành được liệt kê là thiết bị khởi động đầu tiên. Nếu không, hãy thay đổi thứ tự khởi động sao cho đúng.

Image Điều này rất quan trọng vì nếu thứ gì đó khác như ổ đĩa flash hoặc đĩa được ưu tiên nhưng không có hệ điều hành trên đó, máy tính của bạn sẽ cho rằng không có hệ điều hành để khởi động và nó sẽ ném lỗi "không tìm thấy".
-
Bật hoặc tắt Khởi động An toàn UEFI, tùy thuộc vào những gì nó được đặt ngay bây giờ. Việc Windows có thể khởi động ở chế độ UEFI hay không phụ thuộc vào việc nó nằm trên đĩa Bảng phân vùng GUID hay đĩa MBR. Bật hoặc tắt Khởi động An toàn có thể xác định xem lỗi có liên quan không.
Bạn thực hiện việc này thông qua tiện ích thiết lập BIOS (xem liên kết ở Bước 3 để tìm hiểu cách thực hiện) thông qua tab Security. Chuyển đổi Secure Bootthành bất kỳ thứ gì hiện không có, vì vậy Enabledhoặc Disabled.
Khởi động lại máy tính của bạn sau bước này. Nếu bạn vẫn gặp lỗi “Không tìm thấy Hệ điều hành”, hãy hoàn nguyên cài đặt này về trạng thái cũ và tiếp tục với đề xuất tiếp theo bên dưới.
-
Đặt lại BIOS về cài đặt mặc định của nhà sản xuất. Hoàn tác mọi tùy chỉnh BIOS có thể đặt lại thứ gì đó đã ẩn ổ cứng trước đó hoặc làm hỏng cách hệ điều hành có thể được tìm thấy.
Cách dễ nhất để khắc phục lỗi “Không tìm thấy Hệ điều hành” khi thiết lập lại BIOS là tìm tùy chọn đặt lại trong tiện ích thiết lập BIOS. Nó có thể là một phím chức năng như F9mà bạn cần nhấn hoặc một tùy chọn menu có tên Reset BIOSCác bước cụ thể bạn cần thực hiện tùy thuộc vào nhà sản xuất BIOS.

Image -
Sửa chữa các bản ghi khởi động. Các bản ghi khởi động hợp lệ rất quan trọng đối với quá trình khởi động bình thường. Nếu bản ghi khởi động chính (MBR) hoặc kho lưu trữ dữ liệu cấu hình khởi động (BCD) bị hỏng hoặc bị thiếu, bạn có thể gặp lỗi “Không tìm thấy Hệ điều hành”.
Vì bạn không thể truy cập Windows do lỗi, bạn sẽ cần sử dụng đĩa cài đặt hoặc ổ đĩa flash để truy cập các công cụ sửa chữa mà chúng ta sẽ đề cập trong bước này và bước tiếp theo. Tìm hiểu cách thực hiện điều đó trong Windows 11/10/8 tại đây; Người dùng Windows 7 (tại đây) và Vista (tại đây) có thể làm theo các bước tương tự.

Image Bắt đầu bằng cách xây dựng lại BCD bằng lệnh này (mở liên kết đó để xem tất cả các bước bạn cần đến Command Prompt nơi bạn có thể nhập lệnh này):
bootrec.exe / Buildbcd
Khi bạn vẫn đang ở trong Command Prompt, sau khi lệnh trước kết thúc, hãy nhập lệnh này:
bootrec.exe / fixmbr
Cuối cùng, khởi động lại máy tính của bạn để xem lỗi “Không tìm thấy Hệ điều hành” đã được khắc phục hay chưa.
Xem cách sửa MBR trong Windows XP nếu bạn đang sử dụng phiên bản Windows đó. Một cách khác để sửa một số tệp khởi động Windows XP là sửa tệp boot.ini.
-
Sử dụng lệnh diskpart để kích hoạt phân vùng đã cài đặt Windows. Vì bất kỳ lý do gì, nó có thể đã bị vô hiệu hóa, điều này sẽ giải thích tại sao bạn gặp lỗi “Không tìm thấy Hệ điều hành”.

Image Truy cập Command Prompt từ đĩa CD cài đặt bằng cách làm theo các bước tương tự như trên, sau đó nhập lệnh này:
diskpart
Tiếp theo là:
danh sách đĩa
Sử dụng lệnh này để chọn đĩa tương ứng với đĩa mà hệ điều hành được cài đặt (hầu hết mọi người sẽ chỉ thấy một đĩa trong danh sách):
chọn đĩa 0
Nhập vào đây để liệt kê tất cả các phân vùng trên đĩa đó:
số lượng danh sách
Sử dụng lệnh này để chọn phân vùng trên đĩa mà Windows được cài đặt trên:
chọn tập 2
Kích hoạt âm lượng bằng lệnh này:
hoạt động
Nếu bạn đã sửa lỗi “Không tìm thấy Hệ điều hành”, Windows sẽ khởi động lại bình thường khi bạn khởi động lại. Thoát Command Prompt và chọn Tiếp tụcđể thử khởi động hệ điều hành.
- Gắn lại cáp nguồn và cáp dữ liệu của ổ cứng. Cáp chưa cắm hoặc lỏng có thể là nguyên nhân gây ra lỗi.
-
Cài đặt lại hệ điều hành Windows. Lỗi "Không tìm thấy hệ điều hành" có thể là nghĩa đen. Có thể phần mềm độc hại hoặc định dạng không cố ý đã xóa hệ điều hành khỏi ổ cứng.
Nếu bạn không thể truy cập ổ cứng để cài đặt lại hệ điều hành, Bước 10 là lựa chọn cuối cùng của bạn.
- Tại thời điểm này, ổ cứng bị lỗi là lý do duy nhất còn lại giải thích tại sao bạn vẫn gặp lỗi. Thay ổ cứng và cài đặt phiên bản mới của hệ điều hành để khắc phục lỗi.






