Nếu bạn muốn nhập tên hoặc cụm từ bằng hầu hết mọi ngôn ngữ khác ngoài tiếng Anh, các chữ cái bạn tìm thấy trên bàn phím Mac có thể không đủ.
May mắn thay, ứng dụng Thư trong macOS và Mac OS X giúp bạn dễ dàng nhập ngay cả ký tự (Unicode) trong email của mình.
Thêm Dấu bàn phím trong macOS một cách dễ dàng
Bắt đầu với macOS, việc thêm các dấu và ký tự chung không thể dễ dàng hơn. Định vị con trỏ ở nơi bạn muốn ký tự có dấu. Nhấn và giữ phím trên bàn phím. Một menu bật lên xuất hiện chứa bất kỳ dấu nào có sẵn cho phím đó. Bạn có thể nhấp vào một cái bạn muốn hoặc nhập số xuất hiện bên dưới nó để áp dụng trọng âm.
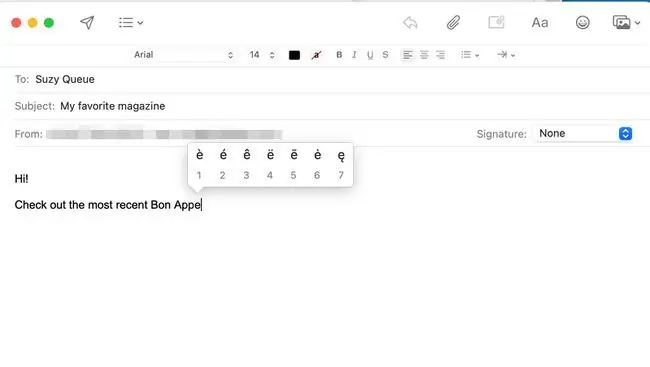
Các dấu trọng âm và âm sắc có sẵn thay đổi tùy thuộc vào ký tự bạn đang nhập. Không phải mọi ký tự đều có dấu, vì vậy bạn sẽ không thấy menu bật lên cho chúng.
Các dấu trọng âm có sẵn theo cách này là lựa chọn được sử dụng thường xuyên nhất. Nếu bạn cần một lựa chọn rộng hơn hoặc một giọng khó tìm, bạn có thể tạo nó bằng phím Option.
Dấu Bàn phím Với Phím Tùy chọn trong macOS và Mac OS X
Bạn cũng có thể lấy dấu - bao gồm một số không có sẵn bằng cách dễ dàng ở trên - bằng phím Tùy chọn trong macOS và Mac OS X. Bàn phím tiêu chuẩn của Hoa Kỳ bao gồm các phím cho phép bạn thêm dấu trọng âm. Một số kết hợp phổ biến (trong đó dòng đầu tiên đại diện cho phím trọng âm, dòng thứ hai ký tự được nhập sau phím trọng âm và dòng thứ ba xuất hiện trên màn hình):
- Option-E
- e u i o
- é ú í ó
- Option-`
- e u i o a
- è ù ì ò à
- Option-I
- e u i o
- ê û î ô
- Option-N
- n o a
- ñ õ ã
- Option-U
- e y u i o a
- ë ÿ ü ï ö ä
Có thể lấy các dấu trọng âm không thường xuyên được sử dụng bằng phím Option. Option-C mang đến cho bạn ç. Option-Q cho kết quả là œ. Biểu tượng Yên ở Option-Y và Option-Shift-2 xuất ra biểu tượng €.
Chèn các ký tự quốc tế hoặc đặc biệt vào email trong Mac OS X
Nếu bạn sử dụng Mac OS X, bạn có các tùy chọn khác, bao gồm cả Trình đơn đầu vào, nhưng việc sử dụng nó đòi hỏi nhiều nỗ lực hơn. Để chèn một ký tự quốc tế hoặc ký tự đặc biệt vào email của bạn:
- Chọn System Preferencestừ menu Apple.
- Bấm Quốc tế.
- Đi tới tab Trình đơn Nhập liệu.
- Đảm bảo Bảng ký tựđược chọn.
- Chuyển sang email bạn đang soạn.
- Từ menu nhập liệu, chọn Hiển thị Bảng ký tự.
- Tìm ký tự mong muốn (duyệt theo danh mục hoặc sử dụng thanh tìm kiếm.
- Nhấp đúp vào ký tự để chèn.
Nhập nhiều ký tự nước ngoài trong Mac OS X
Nếu bảng ký tự có vẻ hơi vụng về khi chèn các chuỗi văn bản dài hơn, bạn có thể kích hoạt bố cục bàn phím phù hợp để dễ dàng tiếp cận các ký tự cần thiết.
- Chọn System Preferencestừ menu Apple.
- Bấm Quốc tế.
- Đi tới tab Trình đơn Nhập liệu.
- Đảm bảo đã chọn từng phương thức nhập hoặc bố cục bàn phím mong muốn.
- Trong khi soạn tin nhắn của bạn, hãy nhấp vào menu nhập để chọn bố cục bàn phím hoặc phương thức nhập mong muốn.
- Khi bạn nhập xong, hãy sử dụng menu nhập để chuyển về bố cục bàn phím bình thường của bạn.
Nếu bạn không chắc mình sẽ tìm ký tự nào trên bàn phím, hãy chọn Trình xem bàn phímtrong ô International> Trình đơn nhập liệu tùy chọn hệ thống và chọnHiển thị Trình xem Bàn phím từ trình đơn nhập liệu.






