The Rundown
- Tốt nhất cho Chuyên gia:Snagit tại Tech Smith, "Snagit vẫn phổ biến với khách hàng doanh nghiệp do các tính năng mạnh mẽ và khả năng sử dụng đơn giản."
- Tốt nhất để Chụp các Trang Web:Chụp tại Fireshot, "Ảnh chụp giúp bạn chụp nhiều hay ít một trang web nhanh chóng và dễ dàng."
- Tốt nhất cho Tính linh hoạt:Trình chụp màn hình tại Donation Coder, "Trình chụp màn hình là một trong số rất ít ứng dụng có thể lấy nội dung từ webcam, máy quét và cửa sổ cuộn của bạn."
- Tốt nhất cho Tự động hóa:ShareX tại ShareX, "Có hơn một tá kỹ thuật chụp khác nhau, bao gồm chọn màn hình, cửa sổ và khu vực cụ thể."
- Tốt nhất cho Nhận dạng Ký tự Quang học (OCR):Screenpresso tại Screenpresso, "Screenpresso Pro cho phép bạn phân tích bất kỳ hình ảnh nào bạn đã chụp cho các từ và chữ cái và biến chúng thành có thể chỉnh sửa văn bản. "
- Tùy chọn tích hợp sẵn tốt nhất (Windows):Snipping Tool tại Snipping Tool Plus, "Đây là một chương trình tốt để ghi lại nội dung của các cửa sổ ứng dụng, hình chữ nhật hoặc miễn phí- các khu vực hình thành. "
- Tùy chọn tích hợp tốt nhất (Mac):Ảnh chụp màn hình tại Apple, "Phiên bản chụp ảnh màn hình tích hợp của Apple đã thực hiện hầu hết những điều bạn cần."
Tốt nhất cho Chuyên gia: Snagit

Từ lâu đã trở thành tiêu chuẩn vàng trong phần mềm chụp ảnh màn hình, Snagit vẫn được khách hàng doanh nghiệp ưa chuộng do các tính năng mạnh mẽ và khả năng sử dụng đơn giản.
Có sẵn cho macOS và Windows, Snagit là một ứng dụng hấp dẫn dễ sử dụng. Một bảng điều khiển nhỏ ở đầu màn hình cho phép bạn bắt đầu chụp màn hình hoặc thay đổi cài đặt hoặc bạn cũng có thể nhấn nút PrtScr hoặc phím nóng do người dùng xác định.
Bộ hẹn giờ lên đến 60 giây giúp bạn dễ dàng lấy menu và chú giải công cụ trong ảnh chụp màn hình của mình và công cụ cắt có các tính năng nâng cao như buộc tỷ lệ khung hình và cuộn xung quanh khu vực được đánh dấu để giúp nắm bắt chính xác phần bạn cần.
Trình chỉnh sửa có hàng tá công cụ hữu ích như chú thích, làm mờ, mũi tên, v.v. Tạo bản ghi màn hình đơn giản như chụp ảnh tĩnh và bạn có thể dễ dàng tạo video và ảnh-g.webp
Chia sẻ có thể được thực hiện theo nhiều cách, bao gồm lưu trữ đám mây và tích hợp trực tiếp với các ứng dụng Microsoft Office.
Mặc dù Snagit đắt hơn hầu hết các đối thủ cạnh tranh (giá khoảng 49,99 đô la), nhưng nếu bạn thường xuyên chụp và chia sẻ ảnh chụp màn hình và ghi âm, đặc biệt là trong môi trường kinh doanh, các tính năng bổ sung có thể rất xứng đáng với số tiền bỏ ra.
Tốt nhất để Chụp các Trang Web: Ảnh chụp

Chụp nhanh màn hình thật dễ dàng khi mọi thứ đều vừa trên một màn hình, nhưng nếu không thì sao? Các trang web là một ví dụ điển hình - việc tiếp tục chụp ảnh màn hình khi bạn cuộn xuống trang và cố gắng kết hợp chúng thành một hình ảnh dài ở cuối sẽ rất khó khăn và tốn thời gian.
Một số công cụ chụp ảnh màn hình tốt hơn tự động hóa quá trình này và một trong những công cụ yêu thích của chúng tôi là Fireshot. Chạy trên Chrome, Firefox, Opera, Internet Explorer và các trình duyệt khác, Fireshot giúp bạn dễ dàng ghi lại nhiều hay ít trang web tùy ý.
Bạn có thể chỉnh sửa và chú thích trang đã chụp, lưu nó dưới dạng PDF hoặc nhiều loại hình ảnh khác nhau và chia sẻ nó qua email, lưu trữ đám mây như Google Drive và Dropbox hoặc các công cụ như Evernote.
Hầu hết mọi người sẽ hài lòng với phiên bản Lite hoặc Standard miễn phí của ứng dụng, nhưng các tính năng nâng cao hơn có sẵn trong phiên bản Pro trả phí.
Tốt nhất cho tính linh hoạt: Chụp ảnh màn hình

Chụp ảnh màn hình một phần hoặc toàn màn hình là một chuyện, nhưng lấy nội dung từ webcam, máy quét hoặc bất kỳ cửa sổ cuộn nào của bạn thì sao? Ảnh chụp màn hình Captor là một trong số ít ứng dụng có thể làm được điều này, nhưng các tính năng không dừng lại ở đó.
Bạn có thể tự động hóa một số khía cạnh của quá trình chụp, bao gồm tạo tên tệp, tải lên dịch vụ lưu trữ hình ảnh, v.v. Điều này đặc biệt hữu ích nếu bạn cần chụp nhiều ảnh chụp màn hình liên tiếp - với một chút thiết lập, phần mềm sẽ quản lý mọi thứ đằng sau hậu trường và không theo ý bạn.
Screenshot Captor nằm trong thanh tác vụ khi không sử dụng và bạn có thể kích hoạt nó bằng một loạt phím nóng hoặc bằng cách nhấp vào biểu tượng. Các công cụ chú thích và nâng cao được tích hợp sẵn, với các tính năng bổ sung hữu ích như đánh dấu mờ và dễ dàng bôi đen tên người dùng và mật khẩu.
Công cụ chỉ dành cho Windows này được hỗ trợ bởi các khoản quyên góp thay vì quảng cáo, mặc dù bạn sẽ cần yêu cầu khóa cấp phép miễn phí để bắt đầu.
Tốt nhất cho Tự động hóa: ShareX
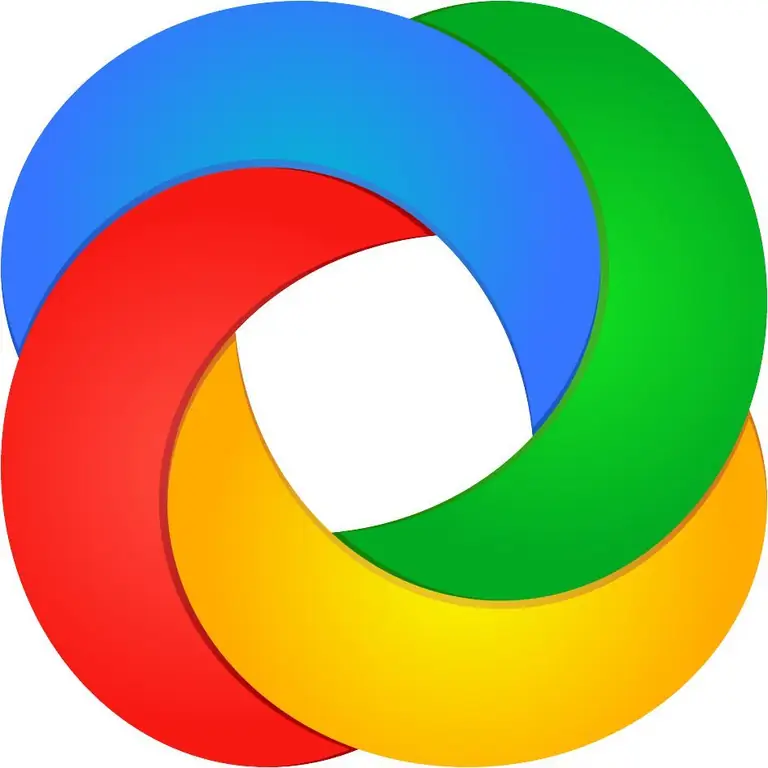
Khi nói đến phần mềm chụp ảnh màn hình, có rất nhiều điều để thích về ShareX. Cũng như miễn phí và mã nguồn mở, ứng dụng Windows này có đầy đủ các công cụ hữu ích. Miễn là bạn có thể làm việc theo cách của mình xung quanh giao diện hơi lộn xộn, bạn sẽ tìm thấy khá nhiều tính năng mà bạn có thể hy vọng đã chôn giấu ở đâu đó trong ShareX.
Có hơn một tá kỹ thuật chụp, bao gồm chọn màn hình, cửa sổ và khu vực cụ thể, với nhiều hình dạng có sẵn để bạn có thể chụp chính xác khu vực mình cần. Một số chú thích và công cụ chỉnh sửa cho phép bạn cắt và tạo pixel cho hình ảnh, đồng thời thêm hình dạng, văn bản, v.v.
Các tính năng tự động hóa củaShareX đặc biệt mạnh mẽ, cho phép bạn thực hiện mọi việc từ sao chép, tải lên và đánh dấu hình ảnh đã chụp cho đến tải chúng lên hơn 30 điểm đến, sau đó rút ngắn và chia sẻ liên kết thu được.
Nếu bạn có một quy trình công việc cụ thể mà bạn muốn sử dụng để chụp hoặc ghi màn hình, thì rất có thể ứng dụng có thể đáp ứng quy trình đó. Mạnh mẽ, miễn phí và được cập nhật thường xuyên trong hơn một thập kỷ, ShareX rất đáng để thử.
Tốt nhất cho Nhận dạng Ký tự Quang học (OCR): Screenpresso

Không có nhiều công cụ chụp ảnh màn hình bao gồm nhận dạng ký tự quang học (OCR), nhưng đó là một tính năng hữu ích. Screenpresso Pro cho phép bạn phân tích bất kỳ hình ảnh nào bạn đã chụp để tìm các từ và chữ cái, đồng thời biến chúng thành văn bản có thể chỉnh sửa.
Phần mềm Windows có nhiều tính năng khác và thể hiện giá trị tốt cho giấy phép trọn đời. Screenpresso Pro có thể chụp ảnh và video tĩnh, bao gồm cả những gì trên màn hình và những gì đang được ghi lại qua webcam. Cũng có thể kết nối thiết bị Android với máy tính và ghi lại những gì đang xảy ra trên thiết bị đó - một tùy chọn bất thường và hữu ích.
Trình chỉnh sửa hình ảnh được tích hợp trong ứng dụng, cho phép bạn thêm hiệu ứng và hình mờ cũng như thực hiện các tác vụ chỉnh sửa tiêu chuẩn khác. Công cụ chỉnh sửa video cũng được bao gồm, nhưng nó cơ bản - bạn có thể sẽ cần sử dụng một thứ khác cho tất cả các tác vụ đơn giản nhất, trừ những tác vụ đơn giản nhất.
Sau khi hoàn tất, thật đơn giản để lưu và chia sẻ trên nhiều nền tảng, bao gồm Dropbox, Evernote, Google Drive và phương tiện truyền thông xã hội.
Nếu bạn không cần các tính năng của phiên bản Pro, một tùy chọn miễn phí cơ bản cũng có sẵn, chỉ giới hạn ở chụp ảnh và video được đánh dấu mờ.
Tùy chọn tích hợp tốt nhất (Windows): Snipping Tool

Nếu bạn chỉ có yêu cầu chụp ảnh màn hình cơ bản, bạn có thể không cần tải xuống hoặc cài đặt bất cứ thứ gì. Kể từ Windows Vista, hệ điều hành của Microsoft đã bao gồm Snipping Tool, một tiện ích chụp ảnh màn hình cơ bản.
Nó không có tất cả các chuông và còi của một số ứng dụng chuyên dụng được đề cập ở trên nhưng rất tốt để ghi lại nội dung của cửa sổ ứng dụng, các khu vực hình chữ nhật hoặc dạng tự do. Bạn có thể đặt độ trễ từ một đến năm giây và các công cụ chỉnh sửa cơ bản như bút và bút đánh dấu được bao gồm.
Khi hài lòng với hình ảnh, bạn có thể lưu nó dưới dạng tệp PNG,-j.webp
Để sử dụng Snipping Tool, nhấn phím Windows, nhập snippingvà nhấp vào biểu tượng ứng dụng. Để chụp màn hình cơ bản hơn nữa, nhấn nút Print Screentrên bàn phím của bạn để chụp toàn bộ màn hình, Alt+ Print Screen để chụp cửa sổ ứng dụng đang hoạt động hoặc phím Windowsvà Sđể chọn một vùng hình chữ nhật.
Tùy chọn tích hợp tốt nhất (Mac): Ảnh chụp màn hình
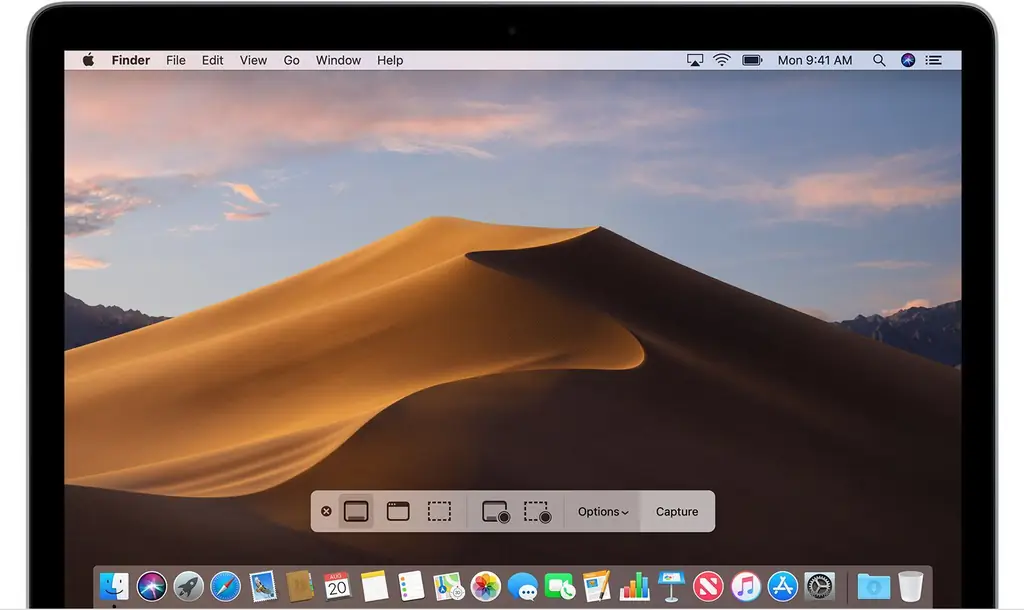
Đã bao giờ bạn tự hỏi tại sao không có nhiều ứng dụng chụp ảnh màn hình tốt cho macOS? Câu trả lời rất đơn giản: bởi vì phiên bản cài sẵn của Apple thực hiện hầu hết những thứ bạn cần.
Nếu bạn đang chạy ít nhất OS X Mojave, hãy nhấn phím Command,Shiftvà 5 Phímđồng thời mở Ảnh chụp màn hình, một tiện ích chụp ảnh màn hình vô cùng hữu ích. Một thanh công cụ nhỏ ở cuối màn hình cho phép bạn chọn từ ảnh chụp màn hình toàn màn hình, cửa sổ hoặc hình chữ nhật, cũng như quay video toàn màn hình hoặc video cửa sổ.
Nếu vẫn chưa đủ, hãy chuyển đến menu Tùy chọn để đặt hẹn giờ chụp (năm hoặc mười giây), chọn hiển thị con trỏ chuột trong ảnh đã chụp, chọn vị trí lưu, v.v.
Các phím tắt khác có sẵn, cũng hoạt động trên các phiên bản macOS trước đó. Thử Command+ Shift+ 3 để chụp toàn bộ màn hình, Command +Shift +4 để chụp cửa sổ ứng dụng hoặc khu vực đã chọn hoặcCommand +Shift +6 để chụp ảnh màn hình của Touch Bar nếu máy Mac của bạn có.
Sau khi hình ảnh được chụp, bạn có thể nhấp vào hình ảnh đó để nhận các tùy chọn chỉnh sửa cơ bản, không cần làm gì để lưu hình ảnh vào vị trí mặc định hoặc nhấn Controlvà nhấp vào nó để thực hiện những thứ như chọn một ứng dụng để mở nó.
Quy trình của chúng tôi
Các nhà văn của chúng tôi đã dành 9giờ để nghiên cứu phần mềm quay phim màn hình phổ biến nhất trên thị trường. Trước khi đưa ra đề xuất cuối cùng, họ đã xem xét tổng thể 12phần mềm khác nhau, đọc trên 15 đánh giá của người dùng (cả tích cực và tiêu cực) và thử nghiệm 3 của chính phần mềm. Tất cả nghiên cứu này bổ sung vào các đề xuất mà bạn có thể tin tưởng.






