Lỗi mã 29 là một trong số các mã lỗi của Trình quản lý Thiết bị. Nó hầu như sẽ luôn hiển thị theo cách sau:
Thiết bị này bị vô hiệu hóa do phần sụn của thiết bị không cung cấp cho thiết bị các tài nguyên cần thiết. (Mã 29)
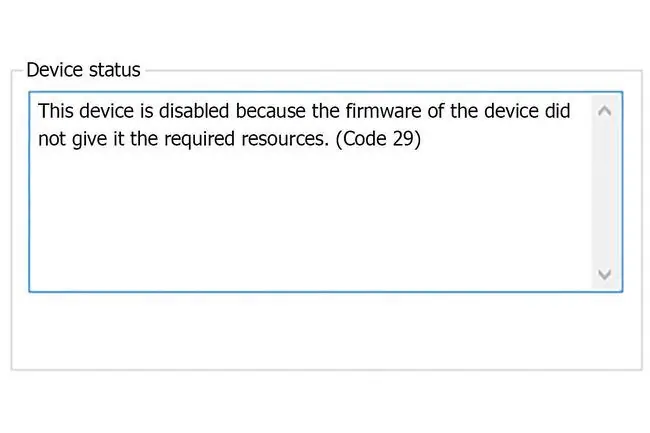
Mã lỗi Trình quản lý thiết bị chỉ dành riêng cho Trình quản lý thiết bị. Nếu bạn thấy lỗi "mã 29" ở nơi khác trong Windows, rất có thể lỗi đó cần được khắc phục dưới dạng mã lỗi hệ thống. Những người khác có thể liên quan đến sự cố khôi phục thiết bị iTunes.
Nguyên nhân gây ra lỗi mã 29?
Nếu bạn nhận được thông báo lỗi này khi đang cố gắng sử dụng thiết bị phần cứng, điều đó có nghĩa là phần cứng đã bị vô hiệu hóa. Nói cách khác, Windows thấy rằng thiết bị tồn tại, nhưng bản thân phần cứng về cơ bản đã bị tắt.
Lỗi mã 29 có thể áp dụng cho bất kỳ thiết bị phần cứng nào; tuy nhiên, hầu hết xuất hiện trên card màn hình, card âm thanh và các thiết bị khác được tích hợp vào bo mạch chủ. Thông tin chi tiết về mã lỗi Trình quản lý Thiết bị có sẵn trong khu vực Trạng thái Thiết bị trong thuộc tính của thiết bị.
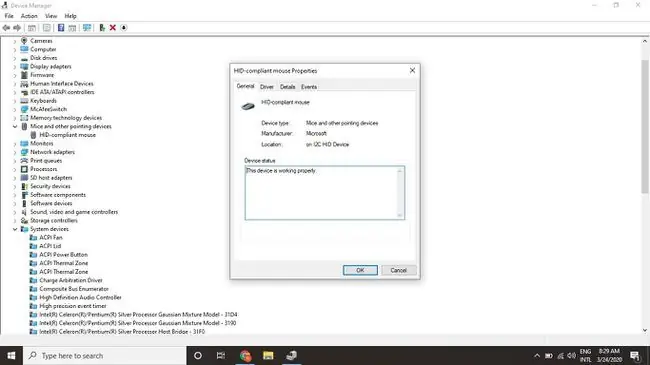
Cách Sửa Lỗi Mã 29
Hãy thử các bước này theo thứ tự cho đến khi lỗi được giải quyết.
Hướng dẫn trong bài viết này áp dụng cho tất cả các hệ điều hành của Microsoft, bao gồm Windows 11, Windows 10, Windows 8, Windows 7, Windows Vista và Windows XP.
- Khởi động lại máy tính của bạn. Mã lỗi có thể do sự cố tạm thời với phần cứng mà khởi động lại đơn giản có thể khắc phục được.
-
Sử dụng Khôi phục Hệ thống để hoàn tác các thay đổi hệ thống gần đây. Nếu bạn cho rằng một thay đổi được thực hiện đối với các tệp hệ thống quan trọng là nguyên nhân gây ra lỗi, Khôi phục Hệ thống có thể hoàn tác.

Image -
Cập nhật trình điều khiển cho các thiết bị phần cứng có thể liên quan đến lỗi mã 29. Ví dụ: nếu bạn gặp lỗi khi chơi trò chơi điện tử 3D, hãy thử cập nhật trình điều khiển cho thẻ video của bạn.

Image -
Quay lại trình điều khiển của bạn. Nếu lỗi mã 29 bắt đầu xuất hiện sau khi bạn cập nhật một thiết bị phần cứng cụ thể, việc khôi phục trình điều khiển của nó sẽ hoàn nguyên về phiên bản (hy vọng) sẽ không gây ra sự cố tương tự.

Image - Cài đặt lại trình điều khiển thiết bị. Cài đặt lại trình điều khiển đúng cách không giống như cập nhật trình điều khiển. Quá trình cài đặt lại đầy đủ liên quan đến việc xóa hoàn toàn trình điều khiển hiện được cài đặt và sau đó cho phép Windows cài đặt lại từ đầu.
-
Bật thiết bị phần cứng trong BIOS hệ thống của bạn. Ví dụ: nếu lỗi mã 29 xuất hiện trên thiết bị âm thanh hoặc âm thanh, hãy vào BIOS và bật tính năng âm thanh tích hợp trên bo mạch chủ.
Một số thẻ hoặc tính năng của bo mạch chủ có thể có jumper vật lý hoặc công tắc DIP cần được bật để hoạt động bình thường.
-
Xóa CMOS nếu bạn cho rằng cấu hình sai BIOS có thể là nguyên nhân khiến một phần cứng bị vô hiệu hóa hoặc không thể cung cấp tài nguyên. Thao tác này sẽ đưa BIOS về cài đặt gốc mặc định của chúng.
Nếu không hiệu quả, hãy xem xét thay pin CMOS.
- Cài đặt lại phần cứng bằng cách xóa tất cả các trình điều khiển và phần mềm liên quan, sau đó cài đặt lại hoặc định cấu hình lại thiết bị.
- Đặt lại thẻ mở rộng nếu thiết bị không được tích hợp vào bo mạch chủ. Phần cứng được đặt không đúng cách có thể được Windows nhận dạng, nhưng sẽ không hoạt động bình thường.
- Thay thế phần cứng của bạn. Nếu thiết bị phần cứng vẫn không phản hồi, hãy tự thay thế thiết bị hoặc mang PC của bạn đến dịch vụ sửa chữa máy tính chuyên nghiệp.
-
Repair Windows để khôi phục tất cả các tệp Windows về phiên bản hoạt động của chúng.

Image -
Tiến hành cài đặt Windows sạch sẽ. Chỉ làm điều này như một phương sách cuối cùng, vì nó sẽ bắt đầu bạn với một bản sao mới của hệ điều hành (tức là nó sẽ xóa mọi thứ bạn có).

Image






