Có một số nguyên nhân có thể gây ra lỗi NTLDR, bao gồm cả vấn đề "thiếu NTLDR" phổ biến nhất.
Lý do phổ biến nhất là khi máy tính của bạn đang cố khởi động từ ổ cứng hoặc ổ flash không được định cấu hình đúng cách để khởi động từ đó. Nói cách khác, nó đang cố gắng khởi động từ một nguồn không khởi động được. Điều này cũng sẽ áp dụng cho phương tiện trên ổ đĩa quang hoặc ổ đĩa mềm mà bạn đang cố gắng khởi động từ đó.
Các nguyên nhân khác có thể xảy ra bao gồm tệp bị hỏng và bị định cấu hình sai, vấn đề nâng cấp ổ cứng và hệ điều hành, ổ cứng bị hỏng, BIOS lỗi thời và cáp IDE bị hỏng hoặc bị lỏng.
Sự cố này áp dụng cho hệ điều hành Windows XP, bao gồm cả phiên bản Professional và Home Edition. Bắt đầu từ Windows Vista, hệ điều hành Windows sử dụng BOOTMGR, không phải NTLDR. Nếu bạn nhận được lỗi "NTLDR is missing" trong Windows 11, Windows 10, v.v., đặc biệt là trong giai đoạn đầu của quá trình cài đặt, hãy thử bắt đầu lại quá trình cài đặt sạch từ đầu.
Lỗi NTLDR
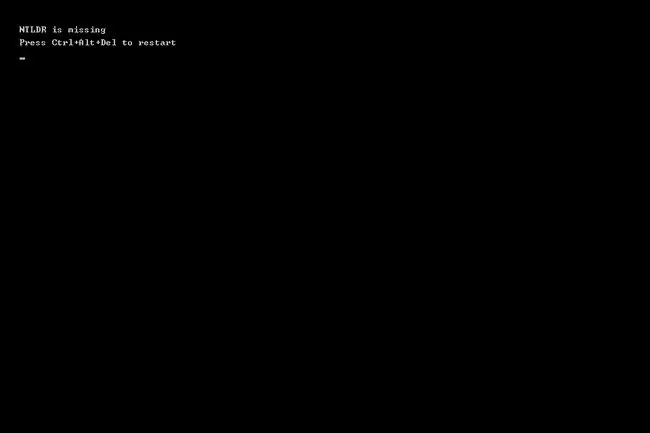
Có một số cách lỗi có thể tự xuất hiện, trong đó lỗi đầu tiên là cách phổ biến nhất:
- NTLDR bị thiếu
- Nhấn phím bất kỳ để khởi động lại
- NTLDR bị thiếu
- Nhấn Ctrl alt="" "Hình ảnh" Del để khởi động lại</strong" />
- Boot: Không tìm thấy NTLDR
- Vui lòng đưa đĩa khác vào
Thông báo lỗi hiển thị rất nhanh sau khi máy tính được khởi động lần đầu tiên, ngay sau khi quá trình Tự kiểm tra nguồn (POST) hoàn tất, khi Windows chỉ mới bắt đầu tải.
Cách Sửa Lỗi 'Thiếu NTLDR'
Thực hiện theo các bước sau theo thứ tự được trình bày, bắt đầu với các mẹo dễ hoàn thành hơn:
- Khởi động lại máy tính của bạn. Lỗi có thể là do may rủi.
-
Kiểm tra ổ đĩa mềm và ổ đĩa quang (CD / DVD / BD) để tìm phương tiện và ngắt kết nối bất kỳ ổ đĩa ngoài nào. Thông thường, lỗi "NTLDR is missing" sẽ xuất hiện nếu máy tính của bạn đang cố gắng khởi động vào đĩa mềm không khởi động được, CD / DVD / BD, ổ cứng ngoài hoặc ổ flash.
Nếu bạn thấy rằng đây là nguyên nhân gây ra sự cố của bạn và nó đang xảy ra rất nhiều, hãy xem xét thay đổi thứ tự khởi động trong BIOS để ổ cứng cài đặt Windows được liệt kê trước.
-
Kiểm tra ổ cứng và các cài đặt ổ đĩa khác trong BIOS và đảm bảo chúng chính xác. Cấu hình BIOS cho máy tính biết cách sử dụng ổ đĩa, vì vậy cài đặt không chính xác có thể gây ra sự cố, bao gồm cả những lỗi này.
Thường có cài đặt "Tự động" cho cấu hình ổ cứng và ổ đĩa quang trong BIOS, đây thường là một lựa chọn an toàn nếu bạn không biết phải làm gì.
- Khôi phục tệp NTLDR và ntdetect.com từ đĩa CD Windows XP. Việc khôi phục hai tệp hệ thống quan trọng này từ CD XP gốc có thể thực hiện được mẹo nhỏ.
- Sửa chữa hoặc thay thế tệp boot.ini. Điều này sẽ ngăn lỗi NTLDR nếu nguyên nhân của sự cố là tệp boot.ini không được định cấu hình đúng cho cài đặt Windows của bạn.
-
Ghi một khu vực khởi động phân vùng mới vào phân vùng hệ thống Windows XP. Nếu khu vực khởi động phân vùng bị hỏng hoặc không được định cấu hình đúng, bạn có thể gặp lỗi.
- Sửa chữa bản ghi khởi động chính của Windows XP. Thông báo lỗi NTLDR cũng có thể xuất hiện nếu bản ghi khởi động chính bị hỏng.
-
Gắn lại tất cả dữ liệu bên trong và cáp nguồn. Các thông báo lỗi có thể do cáp IDE lỏng hoặc trục trặc.
Hãy thử thay thế cáp IDE nếu bạn nghi ngờ nó có thể bị lỗi.
- Cập nhật BIOS của bo mạch chủ của bạn. Đôi khi, phiên bản BIOS lỗi thời có thể gây ra lỗi.
- Tiến hành cài đặt sửa chữa Windows XP. Loại cài đặt này sẽ thay thế bất kỳ tệp nào bị thiếu hoặc bị hỏng. Tiếp tục khắc phục sự cố nếu cách này không giải quyết được sự cố.
-
Tiến hành cài đặt Windows XP sạch sẽ. Kiểu cài đặt này sẽ xóa hoàn toàn Windows khỏi máy tính của bạn và cài đặt lại từ đầu.
Mặc dù điều này gần như chắc chắn sẽ giải quyết được mọi lỗi NTLDR, nhưng đây là một quá trình tốn thời gian do thực tế là tất cả dữ liệu của bạn phải được sao lưu và sau đó khôi phục sau đó. Nếu bạn không thể có quyền truy cập vào các tệp của mình để sao lưu chúng, hãy hiểu rằng bạn sẽ mất tất cả nếu tiếp tục cài đặt sạch.
-
Thay thế ổ cứng và sau đó thực hiện cài đặt Windows mới. Nếu tất cả các cách khác đều không thành công, kể cả cài đặt sạch từ bước cuối cùng, rất có thể bạn đang gặp phải sự cố phần cứng với ổ cứng của mình.
Windows XP đã rất lỗi thời. Để nhận các bản vá bảo mật cập nhật, bạn nên cài đặt phiên bản Windows hiện đại.
Cần thêm trợ giúp?
Nếu bạn không muốn tự mình khắc phục sự cố này, hãy xem Làm cách nào để Sửa máy tính của tôi? để có danh sách đầy đủ các tùy chọn hỗ trợ của bạn, cộng với trợ giúp về mọi thứ trong suốt quá trình như tính toán chi phí sửa chữa, gỡ bỏ tệp của bạn, chọn dịch vụ sửa chữa và hơn thế nữa.






