Điều cần biết
- Sử dụng ổ đĩa DVD hoặc USB Windows 10 có bật trình cài đặt để bắt đầu cài đặt.
- Làm theo hướng dẫn trên màn hình để tạo bản cài đặt Windows mới.
- Đảm bảo chọn đúng ổ đĩa để tránh dữ liệu bị xóa không mong muốn.
Hướng dẫn này sẽ hướng dẫn bạn các bước Cài đặt Windows 10 trên ổ cứng mới. Các bước này cũng có thể áp dụng nếu cài đặt vào SSD mới.
Cài đặt Windows 10 vào ổ đĩa mới là một quá trình khác để khôi phục cài đặt gốc của Windows 10 hoặc cài đặt lại Windows 10 trên ổ đĩa hiện có. Làm theo hướng dẫn của chúng tôi để được trợ giúp thêm về các quy trình đó.
Làm cách nào để cài đặt Windows 10 trên ổ cứng mới?
Trước khi bạn bắt đầu cài đặt Windows 10 vào một ổ đĩa mới, bạn có thể rút phích cắm của bất kỳ ổ đĩa nào khác được kết nối - đặc biệt nếu chúng chứa dữ liệu nhạy cảm mà bạn muốn giữ lại. Bạn không cần phải làm điều này, nhưng nếu bạn làm điều đó khiến bạn không thể vô tình xóa bất kỳ thứ gì, thì điều này cũng đáng xem xét.
- Cài đặt ổ cứng mới (hoặc SSD) vào máy tính của bạn.
- Cắm ổ USB cài đặt Windows 10 của bạn hoặc lắp đĩa Windows 10.
- Thay đổi thứ tự khởi động trong BIOS để khởi động từ phương tiện cài đặt của bạn.
- Khởi động vào ổ USB hoặc DVD cài đặt Windows 10 của bạn.
-
Khi được cung cấp tùy chọn, hãy chọn Ngôn ngữ,Thời gianvà Ngôn ngữ Bàn phím, sau đó chọn Tiếp theo.
- Nhập khóa giấy phép (hoặc sản phẩm) của bạn.
- Chọn Cài đặt ngay.
- Xác nhận rằng bạn chấp nhận Thỏa thuận Cấp phép và chọn Tiếp theo.
-
Chọn Tùy chỉnh: Chỉ cài đặt Windows (Nâng cao).
Màn hình sau đây sẽ cung cấp cho bạn quyền truy cập cứng vào tất cả các ổ đĩa được cài đặt trên hệ thống của bạn. Khi nói đến việc chọn cái nào để định dạng và cài đặt Windows, điều cực kỳ quan trọng là bạn phải chọn đúng. Nếu bạn vô tình chọn một ổ đĩa khác, dữ liệu đó có thể bị mất không thể sửa chữa hoặc khó khôi phục.
-
Khi được hỏi Bạn muốn cài đặt Windows ở đâu, hãy tìm ổ đĩa mới của bạn. Nó sẽ dễ dàng phát hiện vì nó sẽ hoàn toàn là Unallocated Spacevà sẽ có cùng kích thước với ổ đĩa mới. Chọn ổ đĩa đó và chọn Định dạng. Bạn có thể tạo số lượng phân vùng ưa thích của riêng mình bằng cách chọn Mới, hoặc chỉ cần chọn Tiếp theođể bắt đầu cài đặt Windows.
Sau đó, Windows sẽ bắt đầu cài đặt trên ổ cứng mới của bạn. Tùy thuộc vào tốc độ ổ cứng và bộ xử lý PC của bạn, quá trình này có thể mất một chút thời gian. Bất kể mất bao lâu, bạn sẽ có thể theo dõi khi trang trạng thái di chuyển trong suốt quá trình.
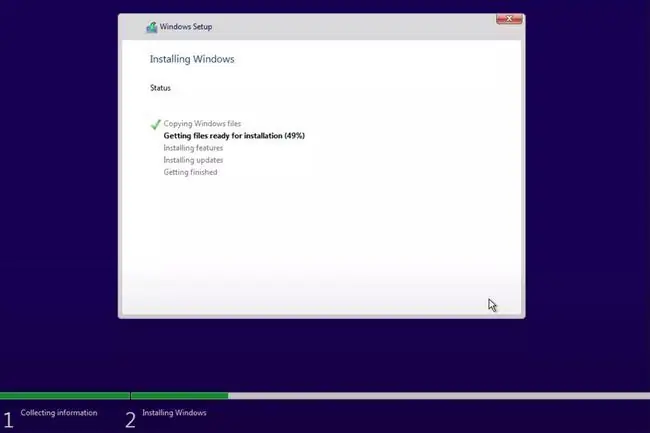
Bottom Line
Hoàn toàn có thể. Đây được cho là cách dễ nhất để cài đặt Windows 10 vì bạn không cần phải lo lắng về việc sao lưu bất kỳ dữ liệu nào và ổ đĩa gần như được đảm bảo hoạt động hoàn hảo mà không gặp bất kỳ vấn đề phần cứng nào sau nhiều năm sử dụng.
Làm cách nào để cài đặt Windows 10 mà không cần đĩa?
Để cài đặt Windows 10 trên ổ cứng mới mà không cần đĩa cài đặt, bạn cần tạo ổ USB cài đặt Windows 10.
Làm cách nào để cài đặt Windows 10 trên máy tính mới không có hệ điều hành?
Quá trình cài đặt Windows 10 trên máy tính mới không có hệ điều hành hoàn toàn giống như khi bạn thực hiện trên máy tính có hệ điều hành. Lưu ý duy nhất là bạn cần phương tiện cài đặt, cho dù đó là đĩa Windows 10 hay ổ USB có khả năng khởi động với các tệp cài đặt Windows 10 được tải trên đó. Việc đó có thể khó hơn một chút nếu không có PC hoạt động.
Nếu bạn không có một trong hai thứ đó, bạn sẽ phải mua chúng trực tiếp từ Microsoft. Ngoài ra, nếu bạn có khóa Windows 10 nhưng không có cách nào để cài đặt nó, bạn có thể mua đĩa Windows (chỉ) từ một trang web cũ hoặc cách khác, sử dụng máy tính của bạn bè để tạo USB cài đặt Windows 10 có thể khởi động.
Sau khi bạn có phương tiện cài đặt trong tay, hãy làm theo các bước tương tự như cách bạn cài đặt Windows 10 trên ổ cứng mới như trên.
FAQ
Mất bao lâu để cài đặt Windows 10?
Thật khó để ước tính chính xác thời gian cài đặt đầy đủ Windows 10. Có thể mất vài phút hoặc vài giờ, tùy thuộc vào độ tuổi của máy tính của bạn, dung lượng RAM mà nó có, liệu nó có sử dụng ổ cứng thể rắn hay không, đó có phải là bản cài đặt sạch hay bản nâng cấp hay không.
Bạn có thể cài đặt Linux trên Windows 10 bằng cách nào?
Đầu tiên, bạn cần tạo một phân vùng trên ổ cứng. Sau đó, tạo một USB có khả năng khởi động Linux và sử dụng nó để cài đặt Linux trên PC chạy Windows 10 của bạn.






