Điều cần biết
- Phương pháp dễ nhất: Nó được in ở dưới cùng của máy tính xách tay.
- Ngoài ra, đi tới Apple Menu> About This Mac, lưu ý số nhận dạng kiểu máy và kiểm tra chéo trên trang web hỗ trợ của Apple.
- Bạn sử dụng số kiểu máy để kiểm tra khả năng tương thích với phần mềm, phụ kiện và nâng cấp phần cứng.
Số kiểu máy MacBook của bạn có trên bao bì của máy tính xách tay, nhưng bạn có những cách khác để lấy thông tin nếu bạn không giữ nó. Đây là cách-và-tại-sao-để lấy số kiểu máy cho MacBook của bạn
Nơi Tìm Số Model trên MacBook
Điều đầu tiên và dễ nhất để thử là nhìn vào chính máy tính. Lật MacBook của bạn lại; số kiểu máy được in đẹp ở trên cùng của hộp đựng. Bạn có thể sử dụng số này cho hầu hết các truy vấn mà bạn có thể cần thực hiện về máy Mac của mình.
Cùng một khu vực sẽ chứa số sê-ri MacBook của bạn, số này có thể giúp bạn biết thêm thông tin.
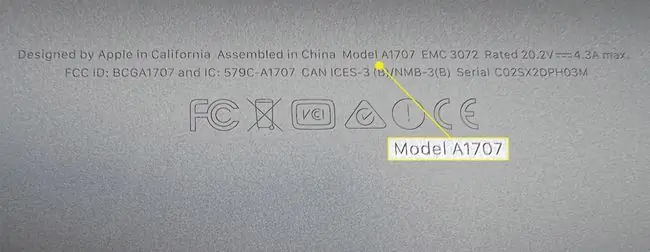
Sử dụng Giới thiệu về máy Mac này để Tìm Thông tin Kiểu máy
Nếu bạn gặp khó khăn khi nhìn thấy các chữ cái nhỏ trên vỏ MacBook, bạn có thể tìm thông tin trên máy Mac của mình ở nơi khác.
-
Nhấp vào menu Apple ở góc trên bên trái của màn hình và chọn About This Mac.

Image -
Trên màn hình này, bạn sẽ thấy thông tin kiểu máy, hiển thị loại máy tính xách tay bạn có (tức là MacBook, MacBook Pro hoặc MacBook Air), kích thước màn hình và năm Apple giới thiệu nó. Nếu Apple đưa ra nhiều mẫu vào năm máy tính của bạn ra mắt, bạn cũng có thể thấy một công cụ sửa đổi; ví dụ: "Giữa năm 2015".

Image Bạn cũng có thể tìm thấy số sê-ri của MacBook trên màn hình này.
-
Thông tin về loại và năm phải giống như số kiểu máy để có được thông tin bạn cần về máy tính của mình. Nhưng nếu bạn muốn biết thêm thông tin, hãy nhấp vào Báo cáo hệ thống.

Image -
Ghi lại Số nhận dạng kiểu máytrên màn hình tiếp theo.

Image - Bây giờ, hãy truy cập trang web hỗ trợ của Apple để lấy số kiểu máy. Bạn sẽ chuyển đến một trang khác tùy thuộc vào việc bạn sở hữu MacBook, MacBook Air hay MacBook Pro.
-
Tìm kiếm Mã nhận dạng kiểu máy của bạn trên trang này; bên dưới nó, bạn sẽ thấy các mục trong tiêu đề Part Numbers.

Image Các mục Số Bộ phận không phải là số kiểu máy MacBook của bạn, nhưng chúng dành riêng cho từng loại. Các kỹ thuật viên thường sử dụng thông tin này khi họ sửa chữa.
Tại sao bạn muốn số kiểu máy MacBook của mình?
Thông tin kiểu máy MacBook của bạn có thể giúp bạn thực hiện một số việc. Ví dụ: để nâng cấp bộ nhớ hoặc bộ lưu trữ, bạn muốn đảm bảo rằng bạn đang nhận được RAM hoặc phần cứng khác tương thích với máy của mình.
Tương tự, bạn có thể muốn xem các phụ kiện cho MacBook của mình. Thông thường, khả năng tương thích sẽ phụ thuộc nhiều hơn vào phiên bản macOS bạn đang chạy. Nhưng đối với các sản phẩm như ốp lưng, bàn phím ngoài và những thứ khác dành riêng cho kích thước, bạn sẽ muốn đảm bảo mua đúng mặt hàng và biết thông tin kiểu máy của bạn có thể giúp ích.
Bạn cũng có thể muốn xem liệu mình có còn đủ điều kiện nhận dịch vụ bảo hành hay không. Trong trường hợp đó, số sê-ri sẽ có giá trị hơn kiểu máy, nhưng nếu bạn không nhớ mình mua MacBook đã bao lâu rồi, thì thông tin này sẽ hiển thị ngay cho bạn.
FAQ
Làm cách nào để bạn kết nối AirPods với Macbook?
Khi AirPods ở trong hộp, hãy mở nắp và nhấn và giữ nút cài đặt cho đến khi nó nhấp nháy màu trắng. Sau đó, trên MacBook của bạn, đi tới menu Apple> System Preferences> Bluetoothvà chọn AirPods từ danh sách.
Làm cách nào để khôi phục cài đặt gốc cho MacBook Pro?
Nếu bạn đang sử dụng macOS Monterey, hãy đi tới Apple Menu> System Preferences> Erase All Content and Cài đặtNếu không, hãy tắt MacBook của bạn và khởi động nó ở Chế độ khôi phục bằng cách nhấn giữ Command + Rkhi thiết bị khởi động. Chọn Disk Utility> View> Show All Devices> [ your hard drive] > Erase, sau đó thoát Disk Utility để quay lại cửa sổ trước đó và chọn Reinstall MacOS
Làm cách nào để bạn chụp ảnh màn hình trên MacBook?
Chụp ảnh màn hình trên MacBook bằng cách nhấn giữ Shift + Command + 3Sử dụng Shift + Command + 4hoặc Shift + Command + 4 + Phím cáchđể chỉ chụp một phần màn hình. Ảnh chụp màn hình được lưu vào màn hình của bạn theo mặc định và có tên là "Ảnh chụp màn hình [ngày] lúc [thời gian].png."
Làm thế nào để bạn vệ sinh bàn phím MacBook?
Giữ MacBook của bạn ở một góc 75 độ và xịt khí nén vào bàn phím. Sau đó, xoay MacBook ở phía bên phải của nó và xịt một lần nữa, lặp lại bước này ở bên trái.






