Điều cần biết
- Dễ nhất: Tìm Số kiểu máy tính xách tay Dell trên nhãn nhận dạng trên máy tính xách tay.
- Tiếp theo Dễ nhất: Nhấp chuột phải vào Bắt đầu> Hệ thống> Cài đặt (Giới thiệu) Màn hình> Thông số thiết bị.
- Giải pháp thay thế: Sử dụng ứng dụng Dell SupportAssist, Cửa sổ Thông tin Hệ thống Windows hoặc vào cài đặt BIOS.
Bài viết này hướng dẫn bạn cách tìm số kiểu máy tính xách tay của Dell bằng cách sử dụng nhãn nhận dạng, thông số kỹ thuật của thiết bị và Trợ lý hỗ trợ của Dell.
Tìm Số Kiểu Từ Nhãn Nhận dạng
Nhãn sản phẩm được dán trên thân máy tính xách tay hoặc bao bì bằng bìa cứng có thể bao gồm số kiểu máy tính xách tay Dell. Vị trí của nhãn sản phẩm có thể khác nhau. Theo Bộ phận Hỗ trợ của Dell, hãy tìm tại các vị trí sau:
- Nắp dưới, đế hoặc mặt sau của sản phẩm
- Ngăn chứa pin
- Màn hình, viền bàn phím hoặc chiếu nghỉ tay
Reg Modelvới một số chữ và số cho biết kiểu máy cụ thể. Nhãn hiển thị thông tin chữ và số khác, như thẻ dịch vụ, quốc gia xuất xứ, số IEC (An toàn Thiết bị Công nghệ Thông tin), Số linh kiện của Dell (DP / N), v.v.
Thẻ Dịch vụ là một số quan trọng. Bạn có thể tìm thấy các tùy chọn hỗ trợ của Dell bằng Thẻ dịch vụ, Mã dịch vụ nhanh hoặc Số sê-ri.

Đi tới Cài đặt Windows
Màn hình Hệ thống Windows liệt kê cấu hình thiết bị. Có một số cách để truy cập màn hình Cài đặt. Phương pháp này đưa bạn trực tiếp đến màn hình About, nơi Dell đề cập đến số kiểu máy.
- Nhấp chuột phải vào nút Startvà chọn Systemtừ menu.
- Windows Setting sẽ mở trên màn hình About.
-
Sản phẩm và số kiểu máy được liệt kê trong Thông số kỹ thuật thiết bị.

Image
Sử dụng Ứng dụng Hỗ trợ của Dell dành cho Windows
SupportAssist là một ứng dụng bảo trì của Dell được cài đặt sẵn trên tất cả các PC Dell. Nếu thiếu, hãy tải xuống và cài đặt nó từ trang web Hỗ trợ của Dell. Ứng dụng hiển thị số kiểu máy trên màn hình chính.
- Mở Tìm kiếm Windows từ menu Bắt đầu. Nhập SupportAssist.
- Chọn SupportAssisttrong kết quả tìm kiếm.
-
Màn hình chính SupportAssist khởi chạy và hiển thị số kiểu máy tính xách tay, thẻ dịch vụ và các chi tiết khác.

Image
Sử dụng Cửa sổ Thông tin Hệ thống Windows
Thông tin Hệ thống Windows là một công cụ quản trị có bản tóm tắt toàn diện về thông số kỹ thuật của máy tính, bao gồm cả số kiểu máy tính xách tay Dell của bạn. Có một số cách để mở nó.
- Đi tới Bắt đầurồi nhập “ thông tin hệ thống” vào hộp tìm kiếm. Chọn kết quả.
- Sử dụng phím tắt Windows + R để mở hộp Run. Nhập “msinfo32 ” vào trường Mở. Nhấn Nhập.
- Đi tới Bắt đầu> Công cụ Quản trị Windows> Thông tin Hệ thống.
Cửa sổ Thông tin Hệ thống mở ra trên màn hình Tóm tắt. Đi xuống cột Mục đến Mô hình Hệ thống. Giá trị được liệt kê là số kiểu máy tính xách tay Dell.
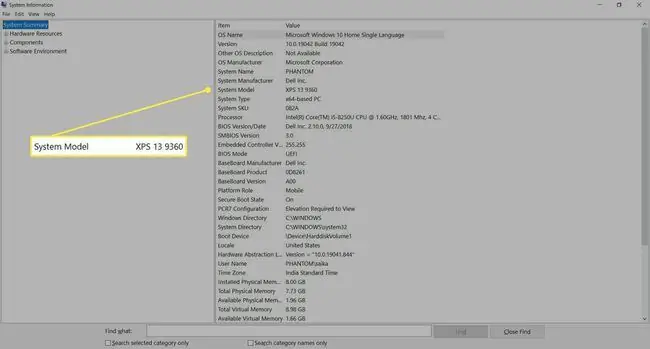
Sử dụng Cài đặt BIOS của Máy tính xách tay
Bạn không cần phải vào Windows để tìm số kiểu máy tính xách tay của mình. Vào BIOS khi máy tính khởi động để tìm thông tin về phần cứng và số kiểu máy của máy tính xách tay Dell.
- Bật máy tính của bạn.
-
Ngay khi logo Dell xuất hiện trên màn hình, nhấn phím F2một lần mỗi giây để truy cập BIOS. Nếu phím F2 không hoạt động, hãy sử dụng các tổ hợp phím BIOS thay thế.
-
Tìm số kiểu máy tính xách tay trên màn hình chính BIOS. Dell bao gồm các chi tiết khác như số thẻ Dịch vụ trong Thông tin Hệ thống.

Image
Khi Bạn Cần Số Sê-ri
Không còn đủ để biết thương hiệu máy tính xách tay của bạn. Với rất nhiều máy tính xách tay được bán dưới các tên họ và dòng sản phẩm khác nhau, điều cần thiết là phải biết số kiểu máy chính xác. Số kiểu máy là một bộ số duy nhất có thể giúp bạn nhận được hỗ trợ thích hợp, kiểm tra bảo hành, mua các bộ phận tương thích hoặc thậm chí tìm sách hướng dẫn chính xác.






