Điều cần biết
- Bùng nổ một miếng bánh: Đánh dấu biểu đồ > chọn miếng để phát nổ > chọn và kéo miếng bánh đi.
- Biểu đồ hình tròn hoặc Thanh biểu đồ hình tròn: Đánh dấu dải dữ liệu > chọn Chèn> Biểu đồ> Chèn hình tròn Biểu đồ> chọn loại.
- Thay đổi loại biểu đồ: Nhấp chuột phải và chọn Thay đổi loại biểu đồ> Tất cả các biểu đồ> Pie > chọn loại biểu đồ mới.
Bài viết này giải thích cách "bùng nổ" một phần của biểu đồ hình tròn trong Excel hoặc tạo biểu đồ Hình tròn hoặc Thanh hình tròn để nhấn mạnh dữ liệu quan trọng. Hướng dẫn bao gồm các phiên bản Excel 2019, 2016, 2013 và Excel cho Microsoft 365.
Bùng nổ một miếng bánh
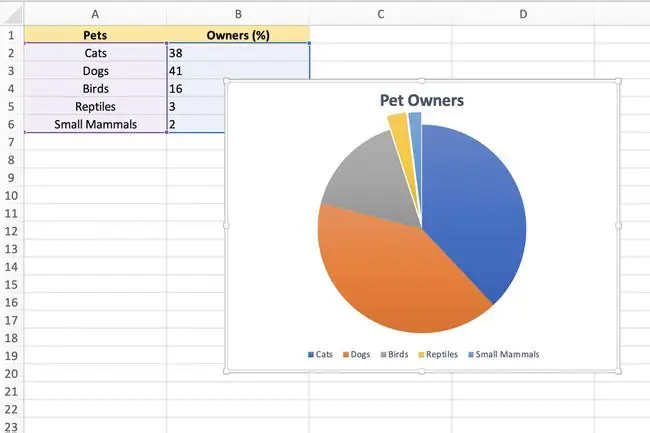
Để thêm phần nhấn mạnh vào một phần cụ thể của biểu đồ hình tròn, bạn có thể di chuyển hoặc bùng nổphần cắt ra khỏi phần còn lại của biểu đồ như được minh họa trong hình trên.
- Chọn một lần trên khu vực cốt truyện của biểu đồ hình tròn để đánh dấu nó.
- Chọn lần thứ hai trên miếng để được phát nổ.
- Điểm nổi bật bây giờ sẽ chỉ bao quanh miếng bánh đơn lẻ này, bao gồm một dấu chấm ở giữa biểu đồ.
- Chọn và kéo phần đã chọn của chiếc bánh, kéo nó rakhỏi phần còn lại của biểu đồ.
- Nếu bạn cần di chuyển lát đã phát nổ trở lại vị trí ban đầu, hãy sử dụng tính năng hoàn tác của Excel hoặc kéo lát trở lại biểu đồ hình tròn và nó sẽ tự động trở lại vị trí ban đầu.
Pie of Pie và Bar of Pie Charts
Một tùy chọn khác để thêm điểm nhấn cho các phần nhất định của biểu đồ hình tròn là sử dụng biểu đồ Hình trònhoặc biểu đồ Thanh hình trònthay vì biểu đồ hình tròn thông thường.
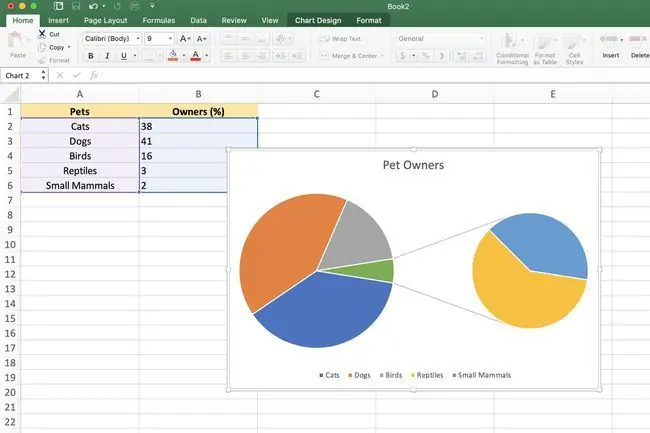
Nếu bạn có một hoặc hai lát cắt lớn hơn chiếm ưu thế trên biểu đồ hình tròn, khiến bạn khó nhìn thấy chi tiết của các lát nhỏ hơn, bạn có thể chuyển sang một trong các loại biểu đồ nêu trên; chúng nhấn mạnh các phần nhỏ hơn trong biểu đồ phụ, biểu đồ hình tròn thứ hai hoặc biểu đồ thanh xếp chồng.
Trừ khi được thay đổi, Excel sẽ tự động đưa ba lát nhỏ nhất (điểm dữ liệu) vào biểu đồ hình tròn phụ hoặc thanh ngăn xếp. Để tạo Biểu đồ hình tròn hoặc biểu đồ Thanh hình tròn:
- Đánh dấu dải dữ liệu sẽ được sử dụng trong biểu đồ.
- Chọn tab Chèncủa dải băng.
- Trong hộp Biểu đồcủa dải băng, chọn biểu tượng Chèn Biểu đồ Hình trònđể mở trình đơn thả xuống gồm các loại biểu đồ có sẵn. Di con trỏ chuột qua một loại biểu đồ để đọc mô tả về biểu đồ.
-
Chọn biểu đồ Pie of Piehoặc Bar of Pietrong phần 2-D Pie của menu thả xuống để thêm biểu đồ đó vào trang tính.
Biểu đồ bên trái luôn là biểu đồ chính, với biểu đồ phụ luôn xuất hiện ở bên phải. Không thể thay đổi sự sắp xếp này.
Thay đổi các loại biểu đồ
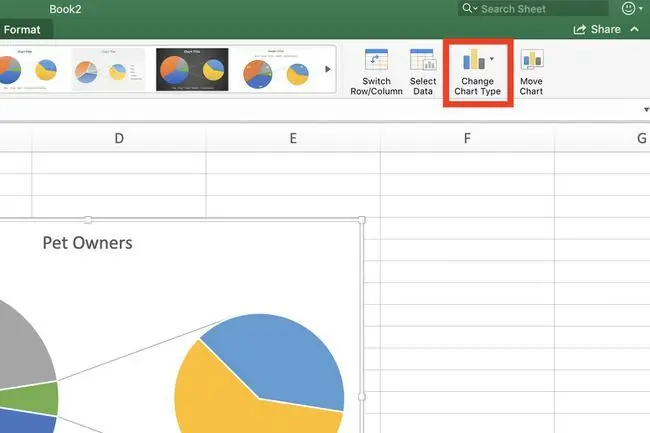
Để chuyển từ biểu đồ hình tròn thông thường hiện có sang biểu đồ Hình trònhoặc Thanh hình tròn:
- Nhấp chuột phải vào biểu đồ hiện tạiđể mở menu ngữ cảnh.
- Chọn Thay đổi Loại Biểu đồ để mở hộp thoại Thay đổi Loại Biểu đồ.
- Trong hộp thoại, chọn tab Tất cả Biểu đồ.
- Chọn Pietrong ngăn bên trái rồi chọn Pie of Piehoặc Thanh bánhtrong ngăn bên phải của hộp thoại.
Thay đổi số điểm dữ liệu
Để thay đổi số lượng điểm dữ liệu (lát cắt) được hiển thị trong biểu đồ phụ:
-
Bấm đúp vào biểu đồ hình tròn chính để mở ngăn Định dạng Chuỗi Dữ liệu.
- Trong ngăn, chọn mũi tên xuống bên cạnh tùy chọn Chia chuỗi theo.
Các tùy chọn có sẵn để thay đổi số điểm dữ liệu trong biểu đồ thứ hai bao gồm:
- Tách Chuỗi theo Vị trí: Trong hộp Giá trị trong ô thứ hai, nhập số vị trí hoặc lát cắt được hiển thị trong ô thứ hai biểu đồ (tối thiểu là ba).
- Chia Chuỗi theo Giá trị:Trong hộp Các giá trị nhỏ hơn, hãy nhập một số lớn hơn giá trị dữ liệu nhỏ nhất để được hiển thị trong biểu đồ phụ.
- Chia Sê-ri theo Phần trăm Giá trị: Trong hộp Giá trị nhỏ hơn, hãy nhập giá trị phần trăm từ 0% đến 100%. Giá trị này liên quan đến phần trăm tổng giá trị của biểu đồ chính sẽ được hiển thị trong biểu đồ phụ.






