Tạo biểu đồ hình tròn trong PowerPoint để thể hiện trực quan tỷ lệ của tổng thể. Sau khi bạn đã tạo biểu đồ cơ bản, hãy điều chỉnh dữ liệu của biểu đồ, thay đổi kiểu của nó và cập nhật nó nhanh chóng.
Thông tin trong bài viết này áp dụng cho PowerPoint 2019, 2016 và 2013; PowerPoint cho Microsoft 365; và PowerPoint cho Mac.
Tạo Biểu đồ Hình tròn trong PowerPoint
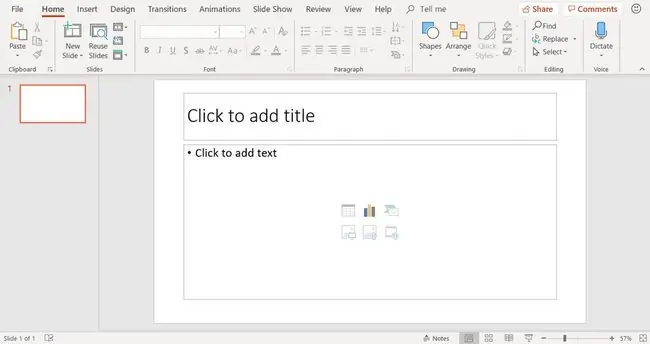
Bắt đầu bằng cách thêm một trang chiếu mới bằng cách sử dụng bố cục trang chiếu Tiêu đề và Nội dung. Sau đó, chọn biểu tượng Chèn Biểu đồ(biểu tượng ở giữa trên hàng trên cùng của nhóm sáu biểu tượng được hiển thị trong phần nội dung của bố cục trang chiếu).
Một cách khác để thêm biểu đồ hình tròn là chọn một trang chiếu trống trong bản trình bày của bạn và chọn Chèn> Biểu đồ.
Chọn Kiểu Biểu đồ Hình tròn
Trong hộp thoại Chèn Biểu đồ, chọn Pievà chọn kiểu biểu đồ hình tròn. Có một số kiểu biểu đồ hình tròn. Các tùy chọn bao gồm hình dạng hình bánh phẳng, hình dạng hình bánh 3D và biểu đồ hình tròn với các miếng phát nổ. Chọn OKsau khi bạn đã chọn xong.
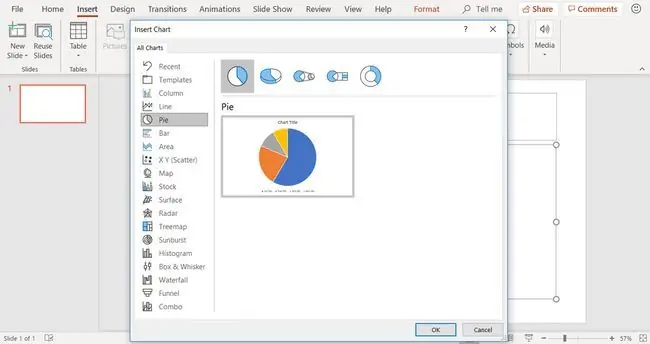
Các kiểu và màu sắc của biểu đồ tròn có thể được thay đổi sau khi biểu đồ được tạo.
Biểu đồ Hình tròn Chung và Dữ liệu
Khi bạn tạo biểu đồ hình tròn trên trang chiếu PowerPoint, biểu đồ cơ bản sẽ xuất hiện trên trang chiếu và dữ liệu biểu đồ xuất hiện trong cửa sổ trang tính.
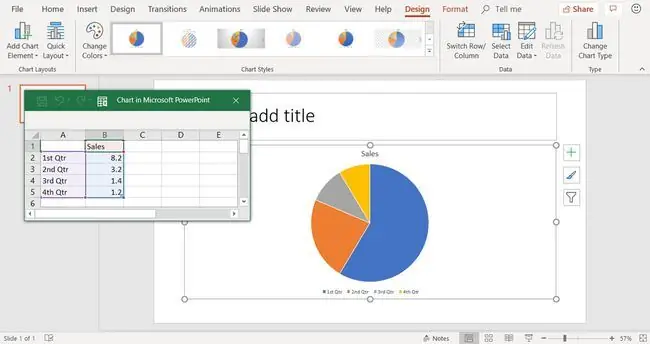
Nếu bạn không thấy cửa sổ trang tính, hãy chọn biểu đồ và chọn Thiết kế Công cụ Biểu đồ> Chỉnh sửa Dữ liệu.
Bạn sẽ sử dụng cửa sổ trang tính để nhập dữ liệu cho biểu đồ hình tròn bằng cách thay thế dữ liệu mặc định.
Chỉnh sửa Dữ liệu Biểu đồ Hình tròn
Biểu đồ hình tròn hiển thị các loại dữ liệu so sánh, chẳng hạn như số liệu phần trăm cho mỗi khoản chi phí gia đình hàng tháng của bạn lấy từ thu nhập của bạn. Tuy nhiên, biểu đồ hình tròn hiển thị một loại dữ liệu, không giống như biểu đồ cột hoặc biểu đồ đường.
Để chỉnh sửa dữ liệu trong cửa sổ trang tính:
- Chọn cửa sổ trang tính để biến nó thành cửa sổ hoạt động.
- Chỉnh sửa tiêu đề của cột trong dữ liệu chung để phản ánh thông tin của riêng bạn.
-
Chỉnh sửa tiêu đề hàng trong dữ liệu chung để phản ánh thông tin của riêng bạn. Biểu đồ cập nhật để phản ánh những thay đổi của bạn.

Image
Để thêm các hàng dữ liệu mới, hãy kéo một chốt điều khiển ở góc của tập dữ liệu được đánh dấu.
Biểu đồ hình tròn được cập nhật phản ánh dữ liệu mới
Sau khi bạn thay đổi dữ liệu chung thành dữ liệu cụ thể của riêng bạn, thông tin ngay lập tức được phản ánh trong biểu đồ hình tròn. Thêm tiêu đề cho trang trình bày của bạn vào chỗ dành sẵn văn bản ở đầu trang trình bày.






