Đùn là phương tiện chính của chúng tôi để thêm hình học bổ sung vào lưới trong Maya.
Công cụ đùn có thể được sử dụng trên cả mặt hoặc cạnh và có thể được truy cập tại Mesh → Extrudehoặc bằng cách nhấn biểu tượng đùntrong giá đa giác ở đầu chế độ xem (được đánh dấu màu đỏ trong hình trên).
Hãy xem hình ảnh mà chúng tôi đã đính kèm để có ý tưởng về sự đùn rất cơ bản trông như thế nào.
đùn
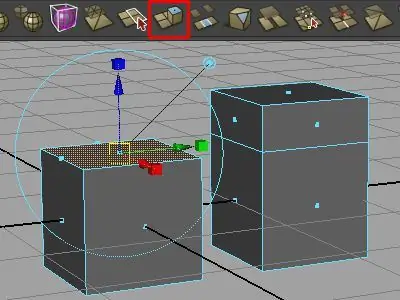
Ở bên trái, chúng tôi bắt đầu với một khối nguyên thủy mặc định cũ đơn giản.
Chuyển sang chế độ khuôn mặt, chọn mặt trên, sau đó nhấn nút đùn trong giá đa giác
Một trình điều khiển sẽ xuất hiện, trông giống như sự kết hợp của các công cụ dịch, tỷ lệ và xoay. Theo một nghĩa nào đó, sau khi thực hiện ép đùn, điều cần thiết là bạn phải di chuyển, chia tỷ lệ hoặc xoay mặt mới để không gặp phải các hình học chồng chéo (sẽ nói thêm về điều này sau).
Đối với ví dụ này, chúng tôi chỉ cần sử dụng mũi tên màu xanh lam để dịch các mặt mới một vài đơn vị theo hướng Y.
Lưu ý rằng không có trình điều khiển quy mô toàn cầuở trung tâm của công cụ. Điều này là do công cụ dịch được kích hoạt theo mặc định.
Nếu bạn muốn chia tỷ lệ khuôn mặt mới đồng thời trên tất cả các trục, chỉ cần nhấp vào một trong các chốt điều khiển tỷ lệ hình khối và tùy chọn tỷ lệ toàn cục sẽ xuất hiện ở giữa công cụ.
Tương tự, để kích hoạt công cụ xoay, chỉ cần nhấp vào vòng tròn màu xanh bao quanh phần còn lại của công cụ và phần còn lại của các tùy chọn xoay sẽ xuất hiện.
Giữ Các Khuôn Mặt Bên Nhau
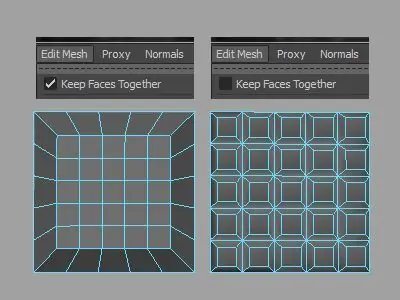
Công cụ đùn cũng có một tùy chọn cho phép tạo ra một bộ kết quả hoàn toàn khác được gọi là Giữ các khuôn mặt cùng nhau. Khi bật tính năng giữ các mặt lại với nhau (theo mặc định), tất cả các mặt được chọn sẽ được ép đùn thành một khối liên tục duy nhất, như chúng ta đã thấy trong các ví dụ trước.
Tuy nhiên, khi tắt tùy chọn này, mỗi mặt sẽ trở thành khối đùn riêng biệt có thể được thu nhỏ, xoay hoặc dịch trong không gian cục bộ của chính nó.
Để tắt tùy chọn này, hãy chuyển đến menu Meshvà bỏ chọn Keep Faces Together.
Tạo đùn mà không chọn tùy chọn này cực kỳ hữu ích để tạo các mẫu lặp lại (gạch, bảng, cửa sổ, v.v.).
Nhìn vào hình ảnh trên để so sánh giữa hai loại máy ép đùn.
Cả hai đối tượng đều bắt đầu là một mặt phẳng đa giác 5 x 5. Mô hình bên trái được tạo bằng cách chọn tất cả 25 khuôn mặt và thực hiện ép đùn rất đơn giản với Keep Faces Together được bật-cho đối tượng ở bên phải, tùy chọn đã bị tắt.
Trong mỗi ví dụ, quy trình đùn hầu như giống hệt nhau (Extrude → Scale → Translate), nhưng kết quả hoàn toàn khác nhau.
Thực hiện ép đùn các cạnh với việc tắt các mặt lại với nhau có thể tạo ra một số kết quả rất, rất lộn xộn. Cho đến khi bạn cảm thấy thoải mái hơn với công cụ này, hãy đảm bảo luôn bật các mặt với nhau nếu bạn đang thực hiện ép đùn các cạnh!
Hình học không được ghép
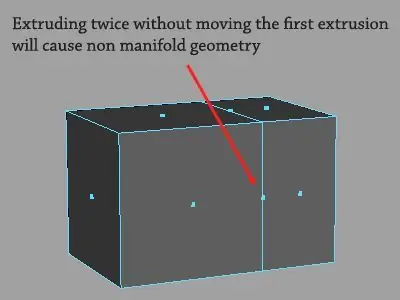
Đùn là vô cùng mạnh mẽ, trên thực tế, chúng tôi sẽ không ngần ngại gọi nó là bánh mì và bơ của một quy trình làm việc mô hình hóa phù hợp. Tuy nhiên, khi sử dụng bất cẩn, công cụ này có thể vô tình tạo ra một vấn đề về cấu trúc liên kết tương đối nghiêm trọng được gọi là hình học không đa tạp.
Nguyên nhân phổ biến nhất của hình học không đa tạp là khi người lập mô hình vô tình ép đùn hai lần mà không di chuyển hoặc mở rộng lần đùn đầu tiên. Cấu trúc liên kết kết quả về cơ bản sẽ là một tập hợp các mặt mỏng vô hạn nằm trực tiếp trên đầu của hình học mà chúng được ép ra từ đó.
Vấn đề lớn nhất với hình học không đa tạp là nó hầu như không nhìn thấy trên lưới đa giác không chia nhỏ, nhưng có thể phá hủy hoàn toàn khả năng làm mịn đúng cách của mô hình.
Để Khắc phục sự cố Hình học không phải Manifold:
Biết cách phát hiện những khuôn mặt không đa dạng mới thực sự là một nửa của trận chiến.
Trong hình trên, hình học không đa dạng có thể nhìn thấy rõ ràng từ chế độ chọn khuôn mặt và trông giống như một khuôn mặt đang ngồi trực tiếp trên đỉnh của một cạnh.
Để phát hiện hình học không đa dạng theo cách này, cần phải đặt tùy chọn chọn khuôn mặt của Maya thành trung tâm thay vì toàn bộ khuôn mặt. Để làm như vậy, hãy đi tới Windows → Cài đặt / Tùy chọn → Cài đặt → Lựa chọn → Chọn Khuôn mặt Với:và chọn Trung tâm.
Trước đây, chúng tôi đã thảo luận về Hình học không gấp nếp trong một bài viết riêng biệt, nơi chúng tôi đề cập đến một số cách tốt nhất để giải quyết vấn đề này. Trong trường hợp mặt không đa tạp, bạn có thể phát hiện ra vấn đề càng nhanh thì càng dễ khắc phục.
Quy chuẩn bề mặt
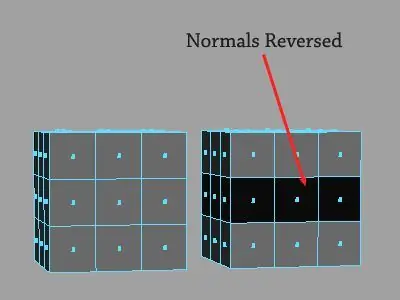
Một khái niệm cuối cùng trước khi chúng ta chuyển sang bài học tiếp theo.
Các khuôn mặt trong Maya vốn dĩ không phải là hai mặt: chúng hướng ra ngoài, hướng ra môi trường hoặc hướng vào trong, hướng vào tâm của mô hình.
Nếu bạn đang thắc mắc tại sao chúng tôi lại đưa vấn đề này lên trong một bài báo tập trung vào công cụ đùn, thì đó là vì công cụ đùn đôi khi có thể khiến các quy chuẩn bề mặt của khuôn mặt bị đảo ngược một cách bất ngờ.
Normals trong Maya là vô hình trừ khi bạn thay đổi rõ ràng cài đặt hiển thị của mình để hiển thị chúng. Cách dễ nhất để xem hướng chuẩn của mô hình đang đối mặt là đi tới trình đơn Lighting ở đầu vùng làm việc và bỏ chọn Two Sided Lighting.
Khi Đèn hai mặt bị tắt, các kim chuẩn bị đảo ngược sẽ xuất hiện màu đen, như thể hiện trong hình trên.
Các tiêu chuẩn bề mặt thường phải hướng ra bên ngoài, hướng về máy ảnh và môi trường, tuy nhiên, có những tình huống khi đảo ngược chúng là hợp lý, ví dụ như mô hình một cảnh nội thất.
Để đảo ngược hướng của chuẩn bề mặt của một mô hình, hãy chọn đối tượng (hoặc các mặt riêng lẻ) nó và đi tới Normals → Reverse.
Chúng tôi muốn làm việc với Đèn hai mặt bị tắt để chúng tôi có thể xác định và khắc phục các sự cố bình thường trên bề mặt khi chúng xuất hiện. Các mô hình có tiêu chuẩn hỗn hợp (như mô hình ở bên phải của hình ảnh) thường gây ra các vấn đề về làm mịn và chiếu sáng sau này trong đường ống và thường nên tránh.
Đó là tất cả để đùn (hiện tại). Trong bài học tiếp theo, chúng ta sẽ trình bày một số công cụ cấu trúc liên kết của Maya.






