Nếu bạn muốn loại bỏ bàn phím mặc định đi kèm với iPhone của mình, hãy cài đặt bàn phím tùy chỉnh trên điện thoại của bạn. Từ khi iPhone ra mắt cho đến năm 2014, Apple đã cung cấp một tùy chọn bàn phím duy nhất (bằng nhiều ngôn ngữ) để viết email, tin nhắn văn bản và các văn bản khác. Trong khi Apple mắc kẹt với bàn phím truyền thống đó, bàn phím thay thế đã xuất hiện cho Android. Cuối cùng, với iOS 8, Apple đã tham gia nhóm và giới thiệu bàn phím thay thế dưới dạng ứng dụng của bên thứ ba.
Hướng dẫn trong bài viết này áp dụng cho iPhone chạy iOS 8 trở lên.
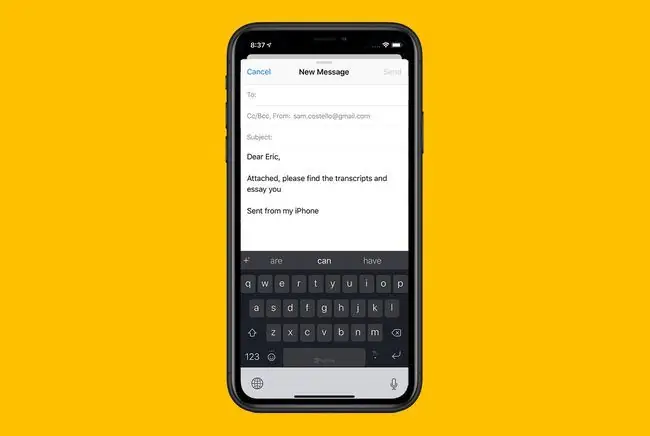
Yêu cầu đối với Ứng dụng bàn phím iPhone
Để sử dụng bàn phím thay thế trên iPhone, bạn cần:
- Điện thoại chạy iOS 8 trở lên: Đảm bảo điện thoại của bạn có iOS 8 trở lên trước khi tiếp tục.
- Ứng dụng bàn phím trên điện thoại của bạn: Trên iPhone, bàn phím tùy chỉnh là ứng dụng cung cấp chức năng bàn phím. Khi bạn tải xuống một ứng dụng bàn phím, nó sẽ xuất hiện trong danh sách các bàn phím có sẵn, nhưng bạn không thể sử dụng nó cho đến khi bạn cài đặt nó. Sau đó, bạn có thể chuyển đến và chuyển nó trên bất kỳ bàn phím nào trên iPhone.
Cách Tìm và Cài đặt Bàn phím Mới trên iPhone
Đây là cách tìm và cài đặt bàn phím mới:
- Mở App Storetrên iPhone và chạm vào Tìm kiếmở cuối màn hình.
-
Nhập ứng dụng bàn phímvào trường tìm kiếm.
- Cuộn qua các ứng dụng bàn phím và chọn một ứng dụng bằng cách nhấn vào tên của ứng dụng đó. Đọc màn hình thông tin của nó để biết mô tả đầy đủ về bàn phím.
-
Nhấn Nhậnđể tải ứng dụng bàn phím bạn muốn xuống iPhone của mình.

Image - Đi tới Màn hình chính của iPhone và nhấn vào ứng dụng Cài đặt.
- Tap General.
- Vuốt về cuối màn hình Chung và nhấn vào Bàn phím.
-
Nhấn Bàn phímđể hiển thị tất cả các bàn phím bạn có thể tải trên iPhone.

Image - Nhấn Thêm Bàn phím Mới.
-
Trong phần Bàn phím của bên thứ ba, hãy nhấn vào ứng dụng bàn phím mới để thêm bàn phím vào danh sách bàn phím hiện có của bạn.

Image
Màn hình Thêm Bàn phím Mới cũng là nơi bạn thấy các biến thể ngôn ngữ trên bàn phím tiêu chuẩn. Chúng cũng được thêm vào chỉ bằng một lần nhấn.
Cách Sử dụng Bàn phím Mới trên iPhone
Bất cứ khi nào bàn phím xuất hiện trong ứng dụng của bạn - chẳng hạn như khi bạn viết email, ghi chú hoặc văn bản - bàn phím của bên thứ ba mà bạn đã thêm sẽ khả dụng. Để chuyển đổi bàn phím, hãy nhấn vào biểu tượng quả địa cầu ở cuối màn hình để di chuyển từ bàn phím hiện tại của bạn sang bàn phím khác. Nếu bạn đã tải nhiều bàn phím, hãy nhấn vào hình ảnh địa cầu nhiều lần cho đến khi bạn thấy bàn phím mình muốn sử dụng.
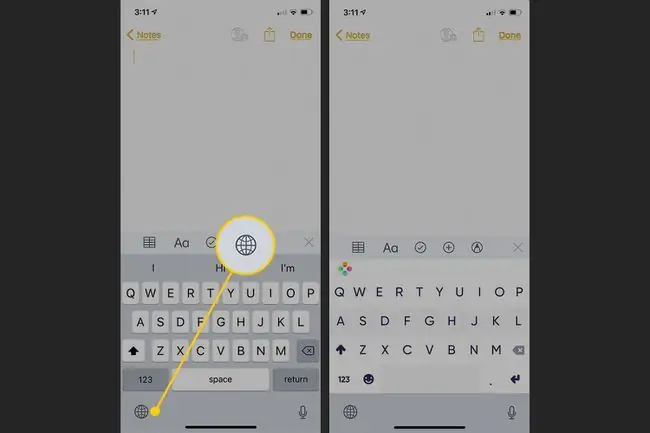
Khi bạn muốn quay lại bàn phím tiêu chuẩn hoặc bàn phím biểu tượng cảm xúc, hãy nhấn lại vào biểu tượng quả địa cầu cho đến khi bạn nhìn thấy bàn phím mình thích. Trong một số ứng dụng bàn phím, quả địa cầu được thay thế bằng một biểu tượng khác, chẳng hạn như biểu trưng ứng dụng, nhưng nó hoạt động giống như quả địa cầu.
Có thể có nhiều bàn phím của bên thứ ba cùng một lúc. Chỉ cần làm theo các bước để cài đặt tất cả chúng và sau đó chọn một cái bạn muốn sử dụng.
Ứng dụng bàn phím tùy chỉnh cho iPhone
Nếu bạn muốn thử một số bàn phím tùy chỉnh trên điện thoại của mình, hãy xem các ứng dụng sau:
- Fleksy: Fleksy tự nhận mình là bàn phím nhanh nhất thế giới (với một số chứng thực từ Sách Kỷ lục Guinness Thế giới). Ngoài tốc độ, nó còn cung cấp các chủ đề đầy màu sắc, cử chỉ tùy chỉnh, hỗ trợ đa ngôn ngữ và bàn phím có thể thay đổi kích thước.
- KuaiBoard 2: Quên cách nhập khác; với KuaiBoard 2, bạn chèn các khối văn bản viết sẵn từ một vài thao tác nhấn bàn phím đơn giản. Do đó, nó không phải là sự thay thế cho bàn phím iOS chính. Thay vào đó, đây là một tiện ích giúp gửi email, nhắn tin và các tác vụ khác nhanh hơn bằng cách cung cấp văn bản cho bạn.
- Minuum: Minuum có thể nhỏ lại. Bạn có thể thu nhỏ bàn phím Minuum để nó chiếm ít không gian hơn trên màn hình, giúp hiển thị nhiều nội dung bạn đang viết hơn. Nó cũng hỗ trợ cử chỉ. Mọi người cuồng nhiệt muốn xem càng nhiều màn hình iPhone của họ càng tốt - và với thị lực tuyệt vời - sẽ muốn xem thử.
- SwiftKey: SwiftKey cung cấp tính năng nhập dựa trên cử chỉ giống như Swype, nhưng yếu tố phân biệt chính của nó là cách nó dự đoán từ tiếp theo của bạn để giúp bạn viết nhanh hơn và chính xác hơn. SwiftKey kiểm tra nội dung của tài khoản Gmail, nguồn cấp dữ liệu Twitter và trang Facebook của bạn để hiểu các loại từ bạn sử dụng và áp dụng kiến thức đó vào những gì bạn viết trên iPhone của mình.






