Sử dụng hàm COUNTA của Google Trang tính để đếm văn bản, số, giá trị lỗi và hơn thế nữa trong một phạm vi ô đã chọn. Tìm hiểu cách thực hiện với các hướng dẫn từng bước này.
Tổng quan về hàm COUNTA
Hàm COUNT của Google Trang tính đếm số ô trong một phạm vi đã chọn chỉ chứa một loại dữ liệu cụ thể. Hàm COUNTA đếm số ô trong một dải ô chứa tất cả các loại dữ liệu như:
- Số
- Các giá trị lỗi nhưDIV / 0! trong ô A3
- Ngày
- Công thức
- Dữ liệu văn bản
- Giá trị Boolean (TRUE / FALSE)
Hàm bỏ qua các ô trống hoặc ô trống. Nếu dữ liệu sau đó được thêm vào một ô trống, hàm sẽ tự động cập nhật tổng số để bao gồm cả phần bổ sung.
Cú pháp và đối số của hàm COUNTA
Cú pháp của hàm đề cập đến bố cục của hàm và bao gồm tên, dấu ngoặc, dấu phân cách dấu phẩy và đối số của hàm.
Cú pháp của hàm COUNTA là:
=COUNTA (giá trị 1, giá trị 2,… giá trị_30)
Các đối số là:
- value_1(bắt buộc): Các ô có hoặc không có dữ liệu sẽ được đưa vào bộ đếm.
- value_2,… value_30(tùy chọn): Các ô bổ sung được đưa vào số lượng. Số lượng mục tối đa được phép là 30.
Các đối số giá trị có thể chứa:
- Tham chiếu ô riêng lẻ đến vị trí của dữ liệu trong trang tính.
- Một loạt các tham chiếu ô.
- Một dải ô được đặt tên.
Ví dụ: Đếm ô bằng COUNTA
Trong ví dụ minh họa trong hình bên dưới, phạm vi ô từ A2 đến B6 chứa dữ liệu được định dạng theo nhiều cách khác nhau cộng với một ô trống để hiển thị các loại dữ liệu có thể được đếm bằng COUNTA.
Một số ô chứa các công thức được sử dụng để tạo các kiểu dữ liệu khác nhau, chẳng hạn như:
- Ô A3 sử dụng công thức (=B2 / B3) để tạo giá trị lỗi DIV / 0!.
- Ô A4 sử dụng công thức so sánh (=B2 > A6) để tạo giá trị Boolean TRUE.
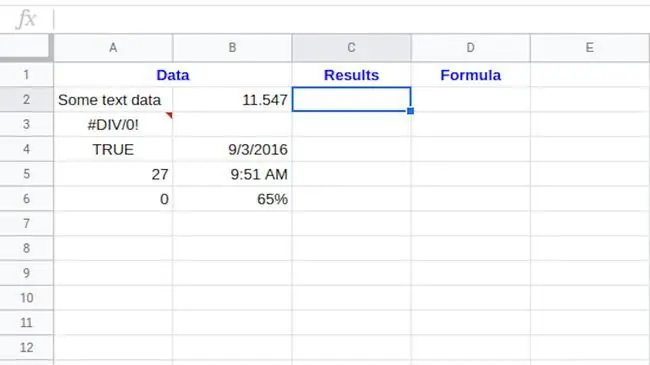
Để làm theo hướng dẫn này, hãy thiết lập một bảng tính trống giống như ở trên, sử dụng hai công thức được liệt kê ở đây.
Nhập COUNTA với Đề xuất Tự động
Google Trang tính không sử dụng hộp thoại để nhập các hàm và đối số như được tìm thấy trong Excel. Thay vào đó, Trang tính hiển thị hộp đề xuất tự động khi tên của hàm được nhập vào ô.
Để nhập hàm COUNTA vào ô C2 được hiển thị trong hình trên:
- Chọn ô C2để làm ô hoạt động. Đây là vị trí mà kết quả hàm sẽ hiển thị.
- Nhập =COUNTA.
-
Khi bạn nhập, tính năng tự động đề xuất hiển thị tên và cú pháp của các hàm bắt đầu bằng chữ C.

Image - Khi tên COUNTAxuất hiện ở trên cùng, nhấn Enterđể nhập tên hàm và một dấu ngoặc mở (dấu ngoặc tròn) trong ô C2.
-
Đánh dấu các ô từ A2 đến B6để bao gồm các ô này làm đối số của hàm.

Image - Nhấn Nhậpđể thêm dấu ngoặc đóng và hoàn thành chức năng.
-
Câu trả lời 9xuất hiện trong ô C2 vì chỉ chín trong số mười ô trong phạm vi chứa dữ liệu. Ô B3 trống.

Image - Xóa dữ liệu trong một số ô và thêm nó vào các ô khác trong phạm vi A2: B6khiến kết quả hàm cập nhật để phản ánh các thay đổi.
- Chọn ô C2 để hiển thị công thức đã hoàn thành =COUNTA (A2: B6)trong thanh công thức phía trên trang tính.
COUNT so với COUNTA
Để cho thấy sự khác biệt giữa hàm COUNT và COUNTA, ví dụ trong hình ảnh dưới đây so sánh kết quả cho cả hàm COUNTA (ô C2) và hàm COUNT nổi tiếng hơn (ô C3).
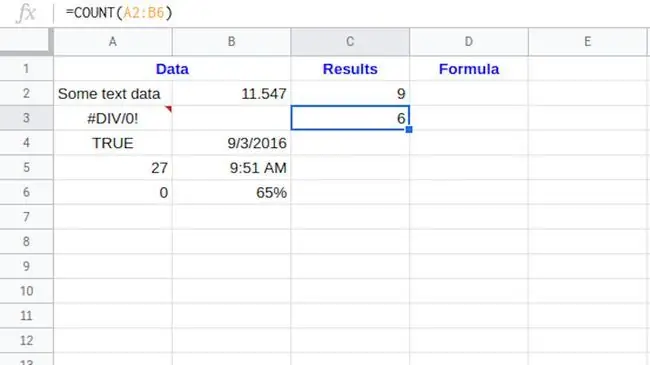
Hàm COUNT đếm các ô chứa dữ liệu số và trả về kết quả là năm. COUNTA đếm tất cả các loại dữ liệu trong phạm vi và trả về kết quả là chín.
Ngày và giờ được coi là số trong Google Trang tính, đó là lý do tại sao dữ liệu trong ô B4 và B5 được tính bằng cả hai hàm.
Số 27 trong ô A5 được nhập dưới dạng văn bản - như được chỉ ra bởi sự căn chỉnh mặc định của dữ liệu ở phía bên trái của ô - và chỉ được tính bằng COUNTA.






