Điều cần biết
- Đánh dấu văn bản bạn muốn nhận xét, chuyển đến tab Đánh giávà chọn Nhận xét mới. Nhập nhận xét. Nhấp vào tài liệu để quay lại.
- Để xóa một bình luận, hãy nhấp chuột phải vào nó và chọn Delete Comment. Để ẩn các nhận xét, hãy chọn menu Show Markupvà bỏ chọn Comments.
- Để trả lời nhận xét, hãy chọn biểu tượng Trả lời. Để in mà không có chú thích, hãy đi tới Xem lại, chọn Không Đánh dấuvà in tài liệu như bình thường.
Bài viết này giải thích cách thêm, ẩn, xóa và in nhận xét trên tài liệu trong Microsoft Word. Hướng dẫn bìa Word 2019 đến 2007, Word Online và Word cho Microsoft 365.
Cách Nhập Nhận xét Microsoft Word Mới
Khả năng thêm nhận xét vào tài liệu Microsoft Word là một trong những tính năng hữu ích nhất của chương trình. Trong môi trường nhiều người dùng, nó cung cấp một cách dễ dàng và hiệu quả để cộng tác và nhận xét về các bản thảo tài liệu. Tuy nhiên, ngay cả những người dùng đơn lẻ cũng thấy tính năng này rất tiện lợi để thêm ghi chú và lời nhắc.
Để thêm nhận xét vào tài liệu Word:
- Đánh dấu văn bản bạn muốn nhận xét.
-
Trên ruy-băng, đi tới tab Đánh giávà chọn Nhận xét mới.

Image -
Nhập nhận xét của bạn vào trường xuất hiện ở lề bên phải. Nó chứa tên của bạn và dấu thời gian hiển thị cho những người khác.

Image - Để chỉnh sửa nhận xét của bạn, hãy nhấp vào hộp nhận xét và thực hiện thay đổi.
-
Nhấp vào bất kỳ đâu trong tài liệu để tiếp tục làm việc.
Người khác có thể thay đổi nhận xét bạn để lại trong tài liệu nếu họ có quyền chỉnh sửa.
Cách Xóa, Ẩn, Trả lời và In Nhận xét
Khi bạn bắt đầu một chuỗi nhận xét bên trong tài liệu Word, bạn có thể chọn xóa, ẩn, in hoặc trả lời nó.
Xóa bình luận
Để xóa bình luận, nhấp chuột phải vào bình luận và chọn Xóa bình luận. Hoặc chọn nhận xét và trong ngăn Đánh giá, chọn Xóa Nhận xét.
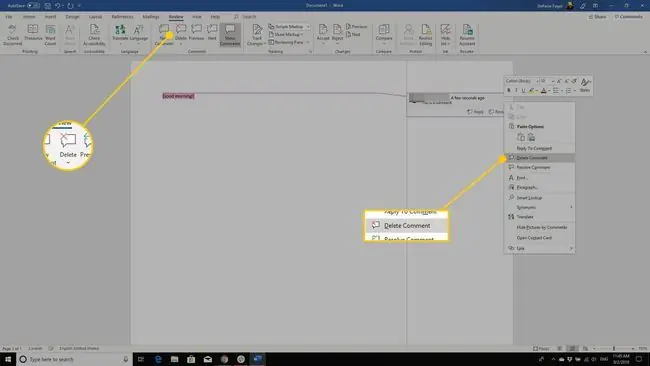
Ẩn Tất cả Nhận xét
Để ẩn nhận xét của tài liệu, hãy chuyển đến tab Đánh giá, chọn mũi tên thả xuống Hiển thị Đánh dấuvà bỏ chọn Ý kiến.
Để tạm thời ẩn các nhận xét hiện có trong Word 2016 và Word 2013, hãy chọn No Markuptrong hộp Display for Review.
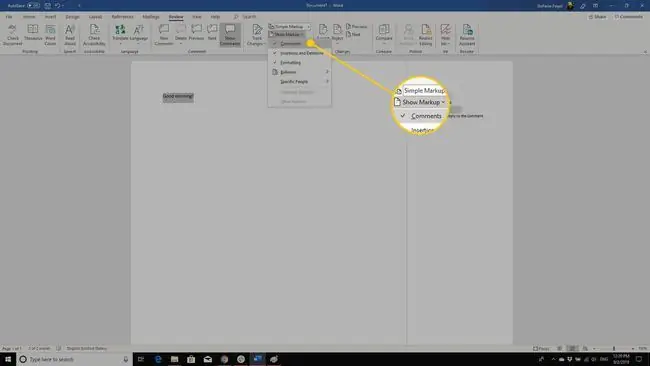
Trả lời bình luận
Để trả lời bình luận, hãy chọn biểu tượng Trả lờibên dưới bình luận hoặc nhấp chuột phải vào bình luận và chọn Trả lời bình luận.
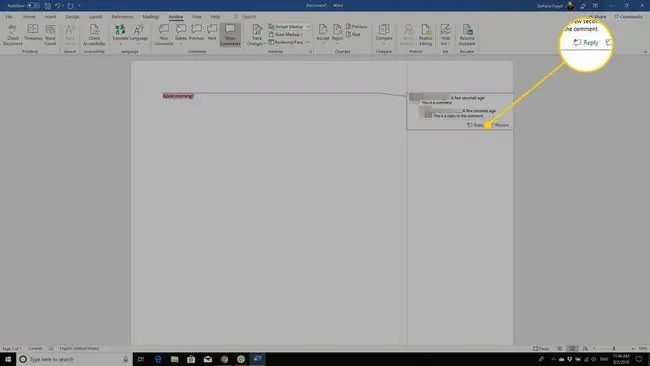
In tài liệu mà không cần chú thích
Để in tài liệu mà không có chú thích, hãy chuyển đến tab Xem lạivà chọn No Markup. Sau đó, in tài liệu như bình thường.






