Phím chức năng F2cho phép bạn nhanh chóng và dễ dàng chỉnh sửa dữ liệu của một ô bằng cách kích hoạt chế độ chỉnh sửa của Excel và đặt điểm chèn ở cuối nội dung hiện có của ô đang hoạt động. Đây là cách bạn có thể sử dụng phím F2 để chỉnh sửa ô.
Ví dụ: Sử dụng Phím F2 để Chỉnh sửa Nội dung của Ô
Ví dụ này trình bày cách chỉnh sửa công thức trong Excel
Nếu tùy chọn cho phép chỉnh sửa trực tiếp trong ô bị tắt, việc nhấn phím F2 sẽ vẫn đặt Excel ở chế độ chỉnh sửa, nhưng điểm chèn sẽ được chuyển đến thanh công thức phía trên trang tính để chỉnh sửa ô nội dung.
-
Nhập 4vào ô D1,5vào ô D2và 6vào ô D3.

Image -
Chọn ô E1để làm ô hoạt động.

Image -
Nhập công thức sau vào ô E1
=D1 + D2

Image -
Nhấn phím Nhậptrên bàn phím để hoàn thành công thức. Câu trả lời 9sẽ xuất hiện trong ô E1.

Image - Chọn lại ô E1 để đặt nó thành ô hoạt động.
- Nhấn phím F2trên bàn phím.
-
Excel vào chế độ chỉnh sửa và điểm chèn được đặt ở cuối công thức hiện tại. Điều này cũng giống như cách nhấp đúp vào ô bằng chuột.

Image -
Sửa đổi công thức bằng cách thêm + D3vào cuối công thức.

Image -
Nhấn phím Nhậptrên bàn phím để hoàn thành công thức và thoát khỏi chế độ chỉnh sửa. Tổng mới cho công thức (15) sẽ xuất hiện trong ô E1.

Image
Bạn có thể biết khi nào Excel ở chế độ Chỉnh sửa bằng cách nhìn vào góc dưới bên trái của cửa sổ. Từ Chỉnh sửasẽ xuất hiện trên thanh Trạng thái khi chế độ Chỉnh sửa được kích hoạt.
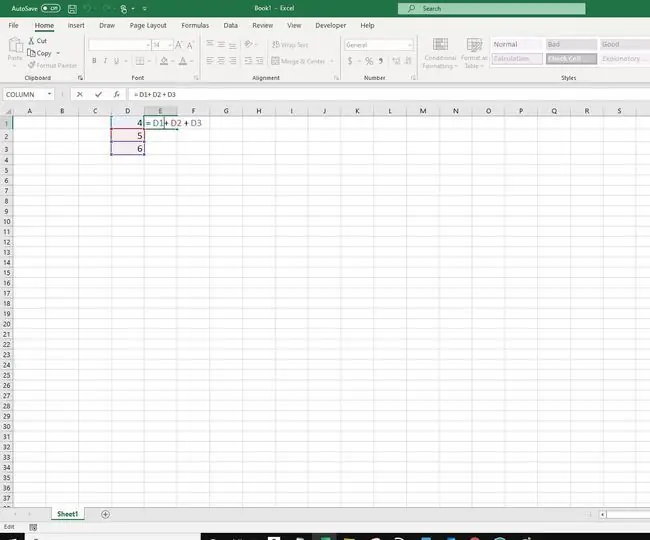
Chế độ chỉnh sửa cho phép bạn di chuyển con trỏ văn bản trong công thức bằng các phím mũi tên phải và trái.
Nếu bạn nhấn lại F2, công thức sẽ chuyển sang chế độ Nhập. Ở chế độ Enter, bạn có thể sử dụng các phím mũi tên để chọn các ô thay vì di chuyển con trỏ văn bản.
Nếu bạn nhận thấy rằng khi bạn nhấn phím F2, nó sẽ tăng âm lượng âm thanh của máy tính thay vì làm cho ô hoạt động, bạn có thể cần phải nhấn và giữ phímPhímFn , ở góc dưới bên trái của bàn phím, ngay bên phải phím Ctrl, trong khi nhấn phímF2.






