Điều cần biết
- Quản lý: Chọn Safari> Preferences> Tabs> điều chỉnh cài đặt theo ý muốn.
- Mở trang trong tab thay vì cửa sổ: Không bao giờ=URL cửa sổ mới mở trong cửa sổ Safari mới.
- Tự động=URL cửa sổ mới mở trong tab mới. Luôn=tất cả các URL đều mở trong các tab mới khi được chọn.
Bài viết này giải thích cách sử dụng các tab trong trình duyệt web Safari trong macOS.
Quản lý các Tab Safari
Để truy cập cài đặt Tab trong Safari, hãy mở Preferencestrong trình đơn Safari(hoặc nhấn Command +, (dấu phẩy) trên bàn phím.
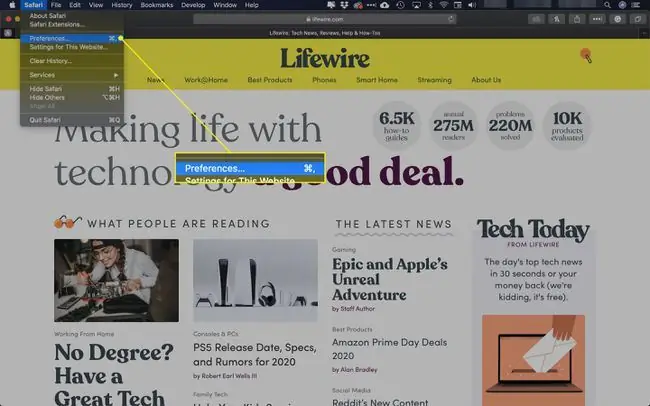
Khi menu Tùy chọn mở ra, hãy chọn Tab.
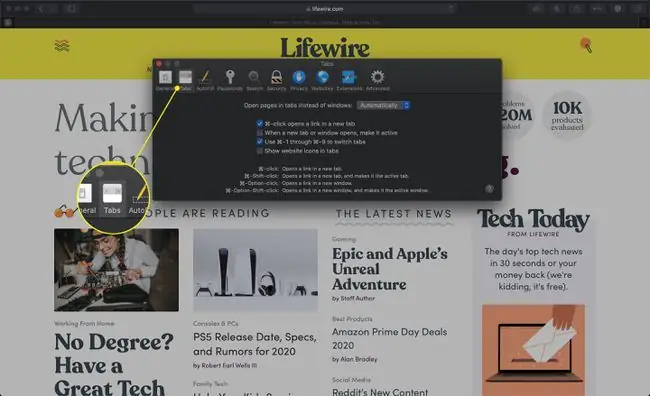
Mở Trang Mới trong Tab
Tùy chọn đầu tiên trong trình đơn Safari Tabslà trình đơn thả xuống có nhãn Mở các trang trong tab thay vì cửa sổ. Menu này chứa các tùy chọn sau:
- Never: Với tùy chọn này được chọn, khi bạn nhấp vào liên kết được mã hóa để mở trong cửa sổ mới, liên kết sẽ mở trong một cửa sổ Safari riêng biệt.
- Automatically: Với tùy chọn này được chọn, khi bạn nhấp vào liên kết được mã hóa để mở trong cửa sổ mới, liên kết sẽ mở trong tab mới trong hầu hết các trường hợp. Mặc dù Safari cố gắng khởi chạy một tab thay vì một cửa sổ mới, nhưng có thể không phải lúc nào nó cũng thành công khi bật tùy chọn này.
- Always: Với tùy chọn này được chọn, khi bạn nhấp vào liên kết được mã hóa để mở trong cửa sổ mới, liên kết sẽ mở trong tab mới. Safari ghi đè tất cả các cài đặt và mở liên kết trong tab mới mỗi lần.
Hộp thoại Safari TabsPreferences cũng chứa tập hợp các hộp kiểm sau đây, mỗi hộp đi kèm với một cài đặt duyệt theo tab.
- Nhấp vào lệnh sẽ mở liên kết trong tab mới: Được bật theo mặc định, tùy chọn này cung cấp phím tắt (Command+ nhấp chuột) để buộc một liên kết cụ thể mở trong tab mới.
- Khi một tab hoặc cửa sổ mới mở ra, hãy đặt nó ở chế độ hoạt động: Khi được bật, một tab hoặc cửa sổ mới sẽ tự động lấy tiêu điểm ngay khi nó được mở.
- Sử dụng Command-1 đến Command-9 để chuyển đổi các tab: Cũng được bật theo mặc định, cài đặt này cho phép bạn chuyển đến các tab đang mở cụ thể bằng cách sử dụng các phím tắt này.
Phím tắt
Ở cuối hộp thoại TabsPreferences là một số tổ hợp phím tắt và chuột hữu ích:
- Command+ nhấp chuột:Mở liên kết trong tab mới (chỉ khi được bật; xem ở trên).
- Command+ Shift+ nhấp chuột: Mở liên kết trong tab mới và biến nó thành tab hoạt động.
- Command+ Option+ nhấp chuột: Mở liên kết trong cửa sổ mới.
- Command+ Option+ Shift+ nhấp chuột: Mở liên kết trong cửa sổ mới và đặt nó thành cửa sổ hoạt động.






