Nếu bạn sử dụng Google Documents để viết học thuật, thì bạn có thể cần phải làm quen với định dạng APA. Mặc dù bạn có thể sử dụng mẫu Google Tài liệu, nhưng bạn cũng biết cách thiết lập định dạng APA trong Google Tài liệu theo cách thủ công.
Hướng dẫn trong bài viết này áp dụng cho phiên bản web của Google Tài liệu. Các bước này giống nhau đối với tất cả các trình duyệt web và hệ điều hành.
Định dạng APA là gì?
Người hướng dẫn của bạn có thể có các yêu cầu cụ thể, nhưng hầu hết các bài báo ở định dạng APA nên bao gồm những điều sau:
- Văn bản có khoảng cách giữa hai đoạn văn bản.
- Phông chữ New Roman cỡ 12 lần, hoặc phông chữ dễ đọc tương tự.
- Lề trang một inch ở tất cả các mặt.
- Một tiêu đề bao gồm tiêu đề bài báo của bạn và số trang.
- Trang tiêu đề bao gồm tiêu đề bài báo của bạn, tên bạn và tên trường của bạn.
- Các đoạn nội dung bắt đầu bằng thụt lề 1/2 inch.
- A Trang tham khảo ở cuối bài báo.
- Trích dẫn trong văn bản cho các trích dẫn hoặc sự kiện cụ thể.
Mẫu APA của Google Tài liệu bao gồm các tiêu đề mà bạn có thể cần hoặc có thể không cần. Ví dụ: người hướng dẫn của bạn có thể không yêu cầu phần 'Phương pháp luận' hoặc 'Kết quả'. Trang web của Hiệp hội Tâm lý Hoa Kỳ có các hướng dẫn chính thức về phong cách APA.
Cách Sử dụng Mẫu APA trong Google Tài liệu
Google Documents cung cấp một số mẫu tự động định dạng tài liệu của bạn. Để thiết lập mẫu APA trong Google Tài liệu:
-
Mở tài liệu mới và chọn Tệp> Mới> Từ mẫu.

Image -
Thư viện mẫu sẽ mở trong một tab trình duyệt riêng biệt. Cuộn xuống phần Educationvà chọn Báo cáo APA.

Image Nếu bạn cần thiết lập định dạng MLA trong Google Tài liệu, thì cũng có một mẫu cho điều đó.
-
Một tài liệu mới sẽ mở ra chứa văn bản giả ở định dạng APA. Với định dạng thích hợp đã có, bạn chỉ cần thay đổi các từ. Nếu có những phần bạn không cần, hãy xóa chúng đi.

Image
Cách thực hiện Định dạng APA trên Google Tài liệu
Vì mẫu có thể hơi khó hiểu, bạn nên hiểu cách thiết lập kiểu APA trong Google Tài liệu theo từng bước. Sau khi định dạng giấy của mình, bạn có thể lưu nó để sử dụng làm mẫu cá nhân của riêng mình cho tương lai:
-
Thay đổi phông chữ thành Times New Romanvà cỡ chữ thành 12.

Image Google Tài liệu sử dụng lề 1 inch theo mặc định, vì vậy bạn không cần thay đổi lề.
-
Chọn Chèn> Đầu trang & chân trang> Đầu trang.

Image Bạn có thể dễ dàng thay đổi và xóa tiêu đề trên Google Tài liệu bất kỳ lúc nào.
-
Phông chữ cho tiêu đề sẽ hoàn nguyên về mặc định, vì vậy hãy thay đổi nó thành 12 point Times New Romanvà nhập tiêu đề bài báo của bạn bằng chữ hoa.

Image Bạn có thể sử dụng phiên bản rút gọn của tiêu đề nếu nó đặc biệt dài.
-
Chọn Chèn> Số trang> Số trang.

Image -
Di chuyển con trỏ văn bản sang phía bên trái của số trang và nhấn phím phím cáchhoặc tabcho đến khi nó được căn với lề trên bên phải, sau đó chọn hộp bên dưới Trang đầu tiên khác nhau.

Image -
Văn bản bạn đã nhập sẽ biến mất khỏi trang đầu tiên, nhưng nó sẽ xuất hiện trên các trang tiếp theo. Nhập Đầu chạy:theo sau là dấu cách, sau đó nhập tiêu đề của bạn bằng chữ hoa toàn bộ.

Image -
Nhập số 1, sau đó di chuyển con trỏ văn bản sang phía bên trái của số trang và nhấn phím cách hoặc Phím tab cho đến khi nó được căn với lề trên bên phải.

Image Đảm bảo rằng phông chữ được đặt thành phông chữ giống như phần còn lại của văn bản của bạn.
-
Nhấp hoặc nhấn vào bất kỳ đâu bên dưới tiêu đề, sau đó chọn Định dạng> Khoảng cách dòng> Double.

Image Hoặc, chọn biểu tượng Khoảng cách dòngtrong thanh công cụ ở đầu trang và chọn Double.
-
Nhấn phím Entercho đến khi con trỏ văn bản ở giữa trang và chọn Căn chỉnh giữa.

Image -
Nhập tiêu đề đầy đủ của tờ báo, họ tên của bạn và tên trường học của bạn trên các dòng riêng biệt.

Image -
Chọn Chèn> Ngắt> Ngắt trangđể bắt đầu một trang mới.

Image -
Chọn Căn giữavà nhập Abstract.

Image -
Nhấn Nhập, chọn Căn trái.

Image -
Chọn Tabđể thụt lề, sau đó nhập phần tóm tắt của bạn.

Image Nhận dạng mặc định của Google Documents là 0,5 inch phù hợp với định dạng APA.
-
Chọn Chèn> Ngắt> Ngắt trang để bắt đầu một trang mới, sau đó nhấn phím Tabvà bắt đầu nhập phần nội dung giấy của bạn. Bắt đầu mỗi đoạn văn mới bằng thụt lề.
Bạn có thể đặt thụt lề tùy chỉnh trong Google Tài liệu bằng công cụ thước kẻ.
- Khi bạn hoàn thành phần nội dung giấy, hãy chọn Chèn> Ngắt> Ngắt trangđể tạo một trang mới cho tài liệu tham khảo của bạn.
Tham chiếu Định dạng cho Kiểu APA
Ở cuối bài báo của bạn, nên có một trang riêng bắt đầu bằng từ “Tài liệu tham khảo” (không có dấu ngoặc kép) ở chính giữa phía dưới tiêu đề. Định dạng thích hợp cho mỗi tài liệu tham khảo tùy thuộc vào loại nguồn. Ví dụ: sử dụng định dạng sau để tham khảo các bài báo tìm thấy trên web:
Họ, tên tác giả (năm, ngày tháng). Tiêu đề. Sự xuất bản. URL
Vì vậy, một bài báo trực tuyến có thể được tham khảo như sau:
Kelion, Leo (2020, ngày 4 tháng 5). Coronavirus: Ứng dụng truy tìm số liên lạc của Vương quốc Anh đã sẵn sàng để tải xuống Isle of Wight. Tin tức BBC
Các tài liệu tham khảo của bạn phải được xếp theo thứ tự bảng chữ cái theo họ của tác giả và mỗi mục nhập cần có thụt lề treo, có nghĩa là mọi dòng sau dòng đầu tiên đều được thụt lề.
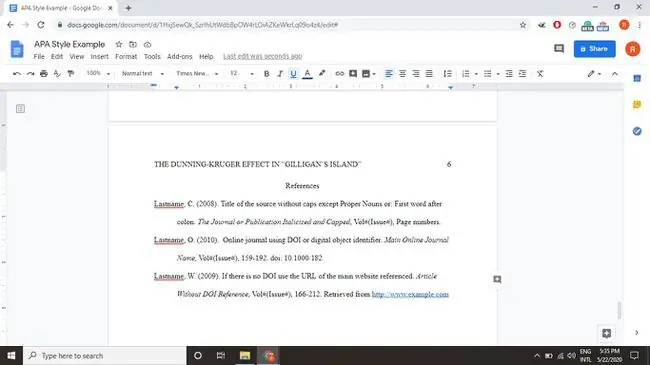
Trích dẫn trong văn bản cho Phong cách APA
APA style cũng yêu cầu trích dẫn trong văn bản. Theo dõi tất cả các dữ kiện hoặc trích dẫn có trích dẫn ở định dạng (Tác giả cuối cùng, năm xuất bản, tr.) Sau trích dẫn hoặc trước câu kết thúc câu. Ví dụ:
(Atwood, 2019, trang 43)
Bạn có thể bỏ qua số trang nếu đang tham khảo toàn bộ tác phẩm.
Trang web của Hiệp hội Tâm lý Hoa Kỳ có nhiều ví dụ tham khảo hơn theo phong cách APA.






