Thế giới phần mềm dàn trang và thế giới đồ họa vector có thể mở rộng đã từng bị thống trị bởi các chương trình phần mềm khác biệt và riêng biệt. Khi phần mềm dàn trang phát triển, các phần tử SVG đã được đưa vào các chương trình đó, đến mức có thể tạo ra nhiều hình ảnh minh họa đơn giản trực tiếp trong chương trình dàn trang. Trong trường hợp của Adobe, điều này được phản ánh trong sự phát triển song song của InDesign và Illustrator. Cùng với khả năng làm việc với đồ họa vector trong InDesign, nhu cầu kết hợp các công cụ thường được sử dụng nhất với đồ họa đó vào InDesign. Công cụ Kéo là một trong những công cụ như vậy.
Tách Đường Mở Bằng Công Cụ Kéo
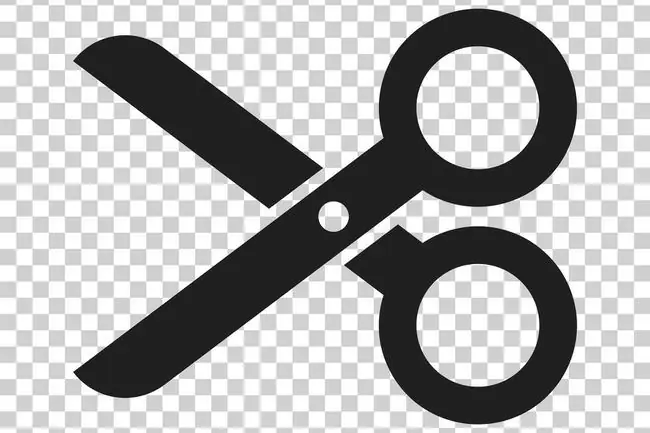
Bất kỳ đường dẫn mở nào được vẽ bằng các công cụ vẽ trong InDesign đều có thể được tách bằng công cụ Scissors. Đây là cách thực hiện:
- Chọn đường dẫn bằng công cụ Selection.
- Chọn công cụ Scissorsvà nhấp vào đường dẫn bạn muốn tách nó. Hành động này đặt hai điểm cuối mới trên đường dẫn mà bạn nhấp vào, một trong số đó được chọn.
- Chuyển sang công cụ Direct Selectionvà nhấp vào một trong những điểm được tạo bởi công cụ Scissors.
- Di chuyển điểm đã chọn đến một vị trí khác và sau đó nhấp vào điểm nằm dưới đó để kích hoạt.
- Làm việc với hai điểm này để định hình lại hai đường dẫn mới.
Cắt Trên Một Hình Bằng Công Cụ Kéo
E. Bruno / Lifewire
Công cụ Kéo cũng có thể được sử dụng để chia các hình dạng:
- Chọn hình dạng bằng công cụ Selection.
- Nhấp vào công cụ Scissorstrên thanh công cụ.
- Di chuyển công cụ Kéo đến vị trí bạn muốn cắt. Cái kéo biến thành hình chữ thập khi được đặt ngay phía trên nét vẽ trên hình dạng.
- Nhấp trực tiếp vào nét vẽ của hình dạng.
- Di chuyển đến một vị trí khác trên hình dạng và nhấp trực tiếp vào nét vẽ của hình dạng.
- Sử dụng công cụ Selectionđể di chuyển một phần của hình dạng ra khỏi phần kia. Bây giờ chúng là hai yếu tố độc lập.
Cắt một mảnh ra khỏi hình dạng bằng Công cụ kéo
E. Bruno / Lifewire
Để xóa một mảnh khỏi một hình dạng bằng cách sử dụng các đường thẳng:
- Chọn hình dạng bằng công cụ Selection.
- Nhấp vào công cụ Scissorstrên thanh công cụ.
- Di chuyển công cụ Scissors đến hình dạng và nhấp vào một vị trí trực tiếp trên nét vẽ của hình dạng. Chiếc kéo biến thành hình chữ thập khi trực tiếp qua một nét vẽ.
- Nhấp vào hai hoặc nhiều vị trí bổ sung trên nét vẽ của hình dạng, thao tác này sẽ xóa một phần của hình dạng và chia hình dạng đơn lẻ thành nhiều phần.
- Nhóm các phần còn lại của hình dạng bằng cách sử dụng Shift-Click > Đối tượng > Nhómnếu bạn muốn sử dụng các phần đó như một đơn vị duy nhất hoặc sử dụng Lựa chọncông cụ để di chuyển các hình dạng riêng lẻ.
Cắt một mảnh cong ra khỏi hình dạng bằng Công cụ kéo
E. Bruno / Lifewire
Công cụ Scissors cũng có thể được sử dụng để tạo đường cong bezier, giống như công cụ Pen. Sử dụng khả năng này để cắt một phần cong ra khỏi hình dạng.
- Chọn hình dạng bằng công cụ Selection.
- Chuyển sang công cụ Scissors.
- Nhấp vào một vị trí trên nét vẽ của hình dạng để đặt một điểm.
- Nhấp và giữ vào một vị trí khác trên nét vẽ của hình dạng. Kéo ra trên điểm để tạo một đường cong bezier loại bỏ một phần khỏi hình dạng.






