Về mặt toán học, có một số cách để tìm giá trị trung bình cho một tập dữ liệu nhất định - giá trị trung bình là tâm hoặc giữa của một nhóm số trong phân phối thống kê. Trong trường hợp của chế độ, giữa đề cập đến giá trị xuất hiện thường xuyên nhất trong danh sách các số.
Hàm MODEtìm một giá trị hoặc chế độ thường xuyên xuất hiện nhất trong danh sách các số. Mặt khác, MODE. MULTcho bạn biết nếu có nhiều giá trị hoặc nhiều chế độ xảy ra thường xuyên nhất trong một dải dữ liệu.
Những hướng dẫn này áp dụng cho Excel for Microsoft 365, Excel 2019, 2016, 2013 và 2010.
MODE. MULT Cú pháp và Đối số của Hàm
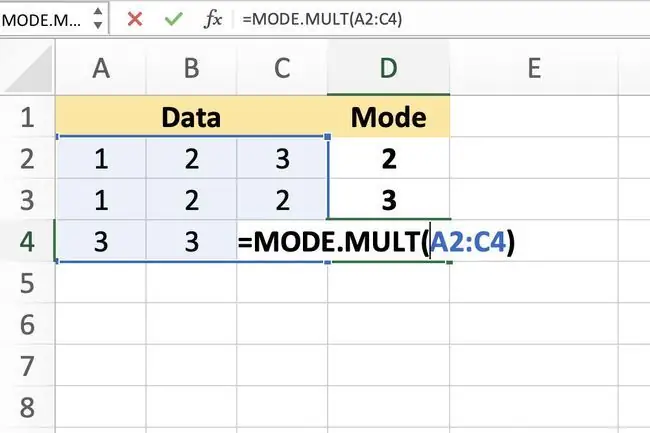
Hàm MULTI. MODEchỉ trả về nhiều chế độ nếu hai hoặc nhiều số thường xuyên xảy ra trong phạm vi dữ liệu đã chọn.
Cú pháp của hàm đề cập đến bố cục của hàm và bao gồm tên, dấu ngoặc và đối số của hàm. Cú pháp cho hàm MODE. MULTlà:
=MODE. MULT (Number1, Number2,… Number255)
Number(bắt buộc): Các giá trị (tối đa là 255) mà bạn muốn tính toán các chế độ. Đối số này có thể chứa các số thực, được phân tách bằng dấu phẩy hoặc nó có thể là tham chiếu ô đến vị trí của dữ liệu trong trang tính. Chỉ Number1 là bắt buộc; Number2 trở lên là tùy chọn.
Vào Hàm MODE. MULT
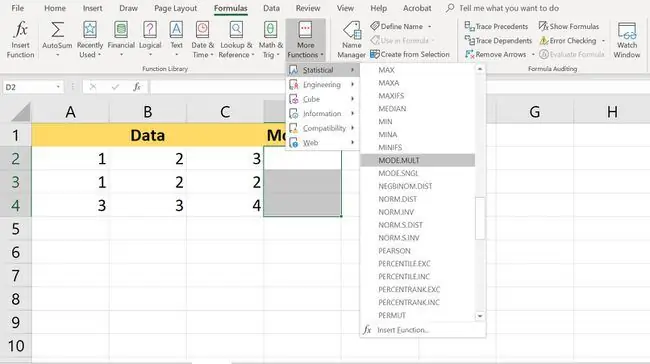
Ví dụ trong hình trên có hai chế độ, số 2 và số 3, thường xảy ra nhất trong dữ liệu đã chọn. Chỉ có hai giá trị xảy ra với tần suất bằng nhau, nhưng hàm nằm trong ba ô.
Vì nhiều ô được chọn hơn là có các chế độ, ô thứ ba ô D4trả về lỗi N / A.
Các tùy chọn để nhập hàm và các đối số của nó bao gồm:
- Nhập hàm hoàn chỉnh vào ô trang tính
- Chọn hàm và các đối số bằng Hộp thoại Hàm
Chọn Đối số và Hàm MODE. MULT bằng Hộp thoại
Để hàm MODE. MULTtrả về nhiều kết quả, bạn phải nhập nó dưới dạng công thức mảng - tức là vào nhiều ô cùng một lúc, vì các công thức Excel thông thường chỉ có thể trả về một kết quả cho mỗi ô. Đối với cả hai phương pháp, bước cuối cùng là nhập hàm dưới dạng một hàm mảng bằng cách sử dụng Ctrl,Altvà Shiftphím như chi tiết bên dưới.
-
Đánh dấu các ô từ D2 đến D4trong trang tính để chọn chúng. Kết quả của hàm sẽ hiển thị trong các ô này.

Image -
Chọn tab Công thức.

Image -
Chọn Chức năng khác> Thống kêtừ dải băng để mở chức năng thả xuống menu.

Image -
Chọn MODE. MULTtrong danh sách để hiển thị Hộp thoại Chức năng.

Image -
Chọn trường Number1. Đánh dấu các ô từ A2 đến C4trong trang tính để nhập phạm vi vào hộp thoại.

Image - Nhấn và giữ phím Ctrlvà Shifttrên bàn phím.
- Nhấn phím Nhậptrên bàn phím để tạo công thức mảng và đóng hộp thoại.
MODE. MULT Kết quả và Lỗi
Do nhập hàm MODE. MULTIvà tạo một mảng, như đã ghi ở trên, các kết quả sau sẽ có:
- Số 2trong ô D2
- Số 3trong ô D3
- Lỗi N / Atrong ô D4
Những kết quả này xảy ra bởi vì chỉ có hai số, 2 và 3, xuất hiện thường xuyên nhất và với tần suất bằng nhau trong mẫu dữ liệu. Mặc dù số 1 xuất hiện nhiều lần, trong ô A2và A3, nó không bằng tần số của các số 2 và 3, vì vậy nó không phải là một trong những chế độ cho mẫu dữ liệu.
Những điều quan trọng khác cần biết về MODE. MULTbao gồm:
- Nếu không có chế độ hoặc phạm vi dữ liệu không chứa dữ liệu trùng lặp, hàm MODE. MULTsẽ trả về giá trị N / Alỗi trong mỗi ô được chọn để hiển thị đầu ra của hàm.
- Phạm vi ô được chọn để hiển thị kết quả của hàm MODE. MULTphải chạy theo chiều dọc. Hàm sẽ không xuất kết quả ra một dải ô theo chiều ngang.
- Nếu yêu cầu dải đầu ra nằm ngang, bạn có thể lồng hàm MODE. MULTbên trong hàm TRANSPOSE.






