Điều quan trọng là phải cập nhật Skype thường xuyên để bạn có quyền truy cập vào các tính năng mới nhất và nâng cấp bảo mật. Dưới đây là một số mẹo về cập nhật Skype dành cho Mac, Windows, iPhone và Android.
Hướng dẫn trong bài viết này áp dụng cho phiên bản Skype 8.57.0.116.
Cách cập nhật Skype trên Mac
Cập nhật Skype trên máy tính Mac của bạn thật dễ dàng. Đây là cách thực hiện cập nhật Skype trên các phiên bản macOS mới nhất.
-
Khởi chạy ứng dụng Skype.

Image -
Chọn Skypetừ thanh menu Mac.

Image -
Chọn Kiểm tra Cập nhật.

Image - Phần mềm sẽ thông báo cho bạn nếu có bản cập nhật. Chọn Tải xuốngđể bắt đầu quá trình cập nhật.
Nếu không có bản cập nhật nào, bạn sẽ thấy thông báo cho biết Bạn đang sử dụng phiên bản Skype mới nhất.
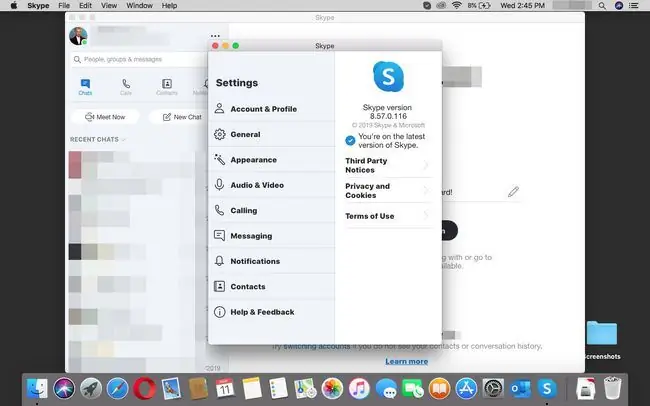
Cách cập nhật Skype trên Windows
Quá trình này hầu như giống hệt với Skype dành cho Windows, hãy tiết kiệm để có sự khác biệt trong thanh menu chính xác và nút được sử dụng. Đây là cách bạn làm điều đó:
- Khởi chạy ứng dụng Skype.
-
Ở trên cùng bên trái, bên cạnh ảnh hồ sơ của bạn, hãy chọn 3 chấm dọc(Thêm).

Image -
Chọn Trợ giúp và Phản hồi.

Image -
Phần mềm sẽ thông báo cho bạn nếu có bản cập nhật. Chọn Tải xuốngđể bắt đầu quá trình cập nhật.

Image
Nếu không có bản cập nhật nào, bạn sẽ thấy thông báo cho biết Bạn đang sử dụng phiên bản Skype mới nhất.
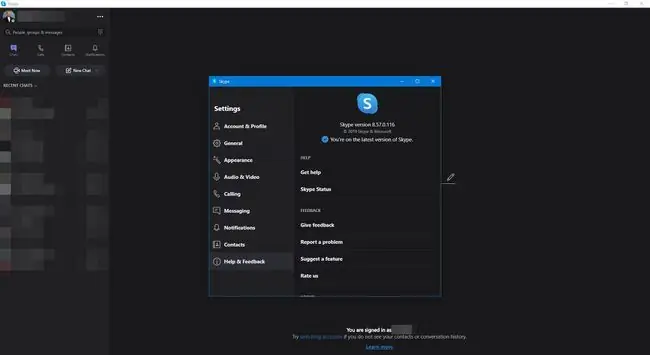
Cách cập nhật Skype trên iPhone
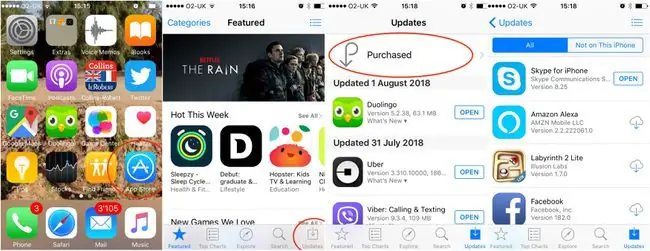
Để cập nhật Skype trên iPhone của bạn, bạn phải làm như sau:
- Mở ứng dụng Apple App Store.
- Nhấn Cập nhật(ở góc dưới bên trái màn hình).
- Cuộn xuống để kiểm tra xem có bản cập nhật cho Skypehay không.
-
Nếu có bản cập nhật, hãy nhấn vào CẬP NHẬT.
Bạn cũng có thể kiểm tra xem mình có phiên bản Skype mới nhất hay không bằng cách mở ứng dụng.
- Khởi chạy ứng dụng Skype.
- Nhấn vào ảnh hồ sơ của bạn ở đầu màn hình.
- Cuộn xuống và nhấn Aboutđể xem bạn có phiên bản Skype nào.
Cách cập nhật Skype trên Android
Quy trình cập nhật Skype trên Android tương tự như trên iPhone.
- Mở ứng dụng Cửa hàng Google Play.
- Chọn Thêm(hamburger) ở bên trái màn hình.
-
Chọn Ứng dụng & trò chơi của tôi.

Image - Cập nhậtnên được chọn. Nếu Skype có bản cập nhật, bạn sẽ thấy nó trong danh sách này. Nếu không, hãy cuộn xuống cho đến khi bạn tìm thấy Skype hoặc chọn Đã cài đặtđể xem tất cả các ứng dụng được cài đặt trên thiết bị Android của bạn.
-
Chọn Cập nhật.
Nếu bạn không thấy tùy chọn Cập nhật, điều đó có nghĩa là bạn đã có phiên bản Skype mới nhất.
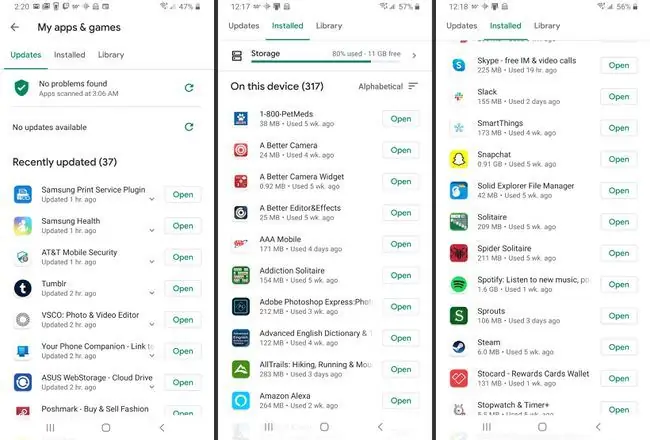
Cách Bật Cập nhật Tự động trong Skype dành cho macOS
Skype sẽ tự động cập nhật phần mềm của bạn trừ khi bạn thay đổi cập nhật thủ công trong cài đặt của nó.
Đây là cách tắt hoặc bật cập nhật Skype tự động cho Mac:
-
Khởi chạy Tùy chọn Hệ thống.

Image -
Mở Cài đặtApp Store.

Image -
Bỏ chọn tùy chọn Cài đặt bản cập nhật ứng dụng. Kiểm tra lại mục này để bật lại tính năng tự động cập nhật.
Làm điều này sẽ hủy kích hoạt cập nhật tự động cho tất cả các ứng dụng trên máy Mac của bạn, vì vậy nó không thực sự là một ý tưởng hay trừ khi vì bất kỳ lý do gì, bạn thực sự không thích Skype được cập nhật tự động.
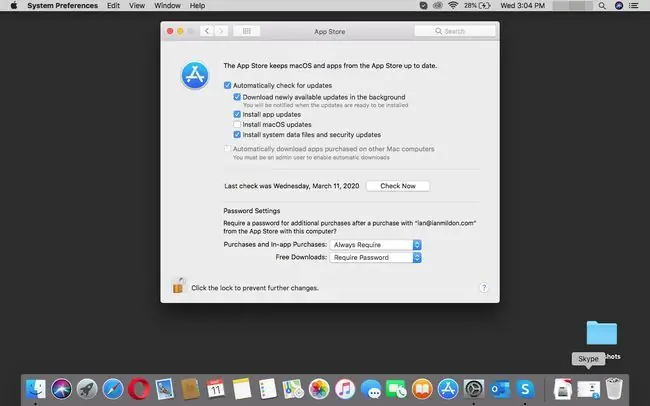
Cách Bật Cập nhật Tự động trong Skype dành cho Windows 10
Windows 10 có một số cách để tắt cập nhật tự động.
Quá trình này vô hiệu hóa các bản cập nhật tự động chạy, bao gồm các bản vá bảo mật. Sử dụng tùy chọn này một cách tùy ý.






