Điều cần biết
- Đi tới Cài đặt> Trợ năng> Chạm> AssistiveTouchvà di chuyển thanh trượt đến Bật.
- Một nút Trang chủ ảo trên màn hình xuất hiện trên màn hình. Nhấn vào biểu tượng để mở menu.
Bài viết này giải thích cách thêm nút AssistiveTouch vào iPhone chạy iOS 12 trở lên và cách sử dụng AssistiveTouch. Tuy nhiên, những mẹo này áp dụng cho tất cả iPhone, không chỉ những iPhone có nút Home. Điều đó có nghĩa là chúng hoạt động với iPhone X và mới hơn, mặc dù những mẫu đó không có nút Home.
Cách đặt nút Home trên màn hình iPhone của bạn với AssistiveTouch
Để thêm nút trang chủ vào màn hình iPhone của bạn bằng cách bật AssistiveTouch, hãy làm theo các bước sau:
-
Trong iOS 13 trở lên, nhấn vào Cài đặt> Trợ năng.
Nếu bạn đang sử dụng iOS 12, hãy đi tới Cài đặt> Chung> Trợ năng.
-
Đi tới Chạm vào> AssistiveTouchđể tìm nút bật tính năng này.
Nếu bạn đang sử dụng iOS 12, chỉ cần nhấn AssistiveTouchtừ màn hình Accessibility.

Image - Trên màn hình AssistiveTouch, di chuyển thanh trượt sang bật / xanh.
- Một biểu tượng hình tròn mới xuất hiện trên màn hình của bạn. Đó là nút Trang chủ ảo trên màn hình mới của bạn.
Cách sử dụng AssistiveTouch trên iPhone
Khi bật cảm ứng AssistiveTouch, đây là cách sử dụng.
Nhấn vào biểu tượng sẽ xuất hiện menu với các tùy chọn sau:
- Notifications: Cung cấp quyền truy cập nhanh vào Trung tâm Thông báo.
- Custom: Cho phép bạn truy cập vào bất kỳ phím tắt hoặc hành động tùy chỉnh nào bạn đã tạo.
- Device: Cung cấp quyền truy cập một chạm vào các tính năng phổ biến như khóa điện thoại, tăng và giảm âm lượng, tắt tiếng, v.v.
- Siri: Khởi chạy Siri (bất ngờ lớn phải không?).
- Trung tâm điều khiển: Tiết lộ Trung tâm điều khiển (một điều bất ngờ khác).
- Home: Tương đương với việc nhấp vào nút Trang chủ. Cũng giống như nút Home vật lý, bạn cũng có thể nhấn đúp vào nút này.
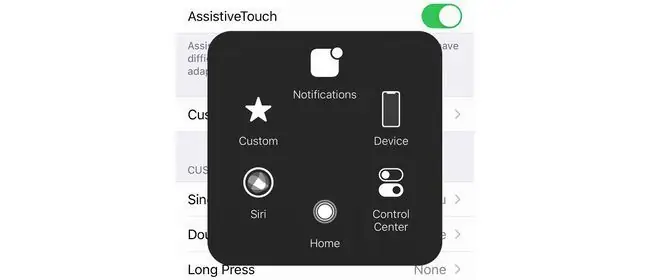
Khi bạn chọn bất kỳ tùy chọn nào trong số này, bạn có thể quay lại bằng cách nhấn vào mũi tên quay lại ở giữa cửa sổ.
Bạn kéo và thả biểu tượng AssistiveTouch để di chuyển xung quanh màn hình đến vị trí thoải mái hoặc hữu ích nhất đối với bạn.
Cách tùy chỉnh AssistiveTouch trên iPhone
Bạn muốn thay đổi các tác vụ được kích hoạt khi bạn nhấn hoặc nhấn đúp vào nút Trang chủ trên màn hình AssistiveTouch? Bạn có thể. Chỉ cần làm theo các bước sau:
-
Trong iOS 13 trở lên, đi tới Cài đặt> Trợ năng> Chạm> AssistiveTouch.
Trong iOS 12, đi tới Cài đặt> Chung> Trợ năng> AssistiveTouch.
- Bạn có thể kiểm soát những gì xảy ra với Nhấn một lần,Nhấn đúphoặc Nhấn và giữ. Nhấn vào menu cho hành động bạn muốn tùy chỉnh.
-
Chọn hành động bạn muốn từ danh sách có sẵn.

Image -
Đối với Nhấn đúp vàovà Nhấn và giữ, bạn cũng có thể kiểm soát lượng thời gian cần thiết cho hành động trước khi hết thời gian. Kiểm soát điều này trong các menu Double-Tap Timeoutvà Long Press Durationtương ứng.
Bạn cũng có thể làm cho nút Home ảo mờ đi ít nhiều khi không sử dụng. Nhấn vào nút Idle Opacityvà di chuyển thanh trượt đến độ trong suốt mong muốn của bạn.
Cách tắt AssistiveTouch trên iPhone
Bạn không muốn sử dụng nút Trang chủ trên màn hình nữa? Tắt AssistiveTouch bằng cách làm theo các bước sau:
-
Trong iOS 13 trở lên, hãy nhấn vào Cài đặt> Trợ năng> Chạm> AssistiveTouch.
Nếu bạn đang sử dụng iOS 12, hãy đi tới Cài đặt> Chung> Trợ năng> AssistiveTouch.
- Di chuyển thanh trượt AssistiveTouchsang tắt / trắng.
AssistiveTouch là gì?
AssistiveTouch đặt nút Home ảo trên màn hình iPhone của bạn. Nút Home ảo này cho phép bạn thực hiện các thao tác tương tự như nhấn nút Home nhưng thay vào đó bằng cách nhấn vào biểu tượng trên màn hình. Nó cũng chứa các phím tắt cho các tác vụ phổ biến liên quan đến nút Màn hình chính và cho phép bạn tùy chỉnh các phím tắt được kích hoạt bằng cách chạm vào nó.
AssistiveTouch ban đầu được thiết kế cho những người có điều kiện thể chất khiến họ khó nhấn nút. Kể từ đó, nó cũng được sử dụng như một giải pháp thay thế cho các nút Home bị hỏng (ví dụ: nó có thể giúp sửa iPhone không tắt), bởi những người lo lắng nút Home sẽ bị mòn nếu họ nhấp vào nó quá nhiều (Nhân tiện, điều đó không đúng), và bởi những người thích sự tiện lợi của tính năng này.






