Mặc dù macOS được tạo ra để chạy bằng phần cứng Mac, nhưng nó không phải là hệ điều hành duy nhất có thể chạy trên máy tính Mac.
Nhiều hệ điều hành khác, bao gồm Window và Linux, sẽ hoạt động trên thiết bị Mac. Điều đó khiến Mac trở thành một trong những máy tính linh hoạt nhất mà bạn có thể mua. Đây là những gì chúng tôi sẽ sử dụng để cài đặt Windows trên máy Mac.
Boot Camp
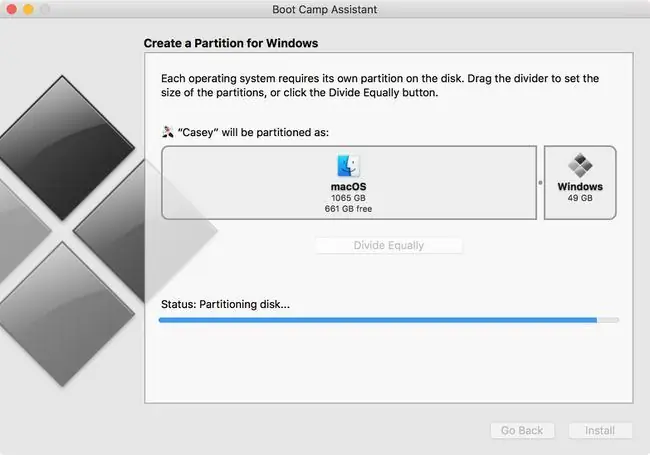
Những gì chúng tôi thích
- Hỗ trợ Windows 7, 8.1 và 10
- Windows chạy nguyên bản trên phần cứng Mac để có hiệu suất tốt nhất
Điều chúng ta không thích
- Yêu cầu giấy phép Windows đầy đủ cho lần cài đặt ban đầu.
- Không thể chạy đồng thời Windows và Mac OS.
Có lẽ tùy chọn nổi tiếng nhất để chạy Windows trên máy Mac là Boot Camp. Được cung cấp miễn phí với máy Mac của bạn, Boot Camp cho phép bạn cài đặt Windows và sau đó chọn giữa Mac và Windows khi khởi động.
Vì Boot Camp chạy Windows trực tiếp trên phần cứng của máy Mac (không có ảo hóa hoặc giả lập được thực hiện) Windows có thể chạy ở tốc độ tốt nhất có thể mà máy Mac của bạn có thể cung cấp.
Cài đặt Windows trên máy Mac không khó hơn cài Windows trên PC. Apple thậm chí còn cung cấp Boot Camp Assistant để phân vùng ổ khởi động để tạo chỗ cho Windows cũng như cài đặt tất cả các trình điều khiển mà Windows cần cho phần cứng đặc biệt của Apple.
Ảo hóa
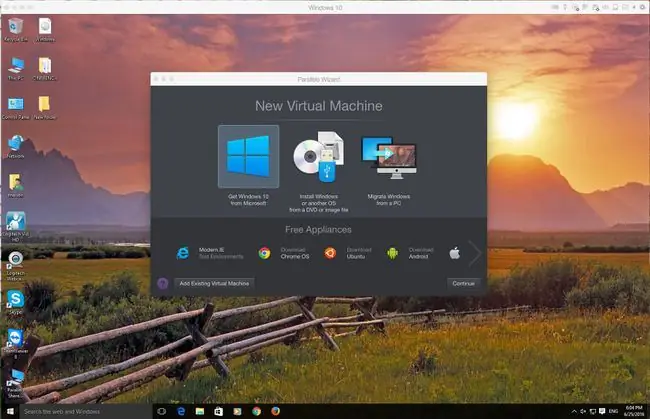
Những gì chúng tôi thích
- Chạy song song cả macOS và hệ điều hành khách.
- Không giới hạn trong Windows; một số lượng lớn hệ điều hành khách được hỗ trợ.
Điều chúng ta không thích
- Cần điều chỉnh và tùy chỉnh hiệu suất để đạt được hiệu suất tốt nhất.
- Có thể ảnh hưởng đến hiệu suất của máy Mac của bạn.
Ảo hóa cho phép nhiều hệ điều hành chạy trên phần cứng máy tính cùng một lúc. Ảo hóa trừu tượng hóa lớp phần cứng, khiến nó trông giống như mỗi hệ điều hành có bộ xử lý, RAM, đồ họa và bộ nhớ riêng.
Ảo hóa trên Mac sử dụng một lớp phần mềm được gọi là siêu giám sát để mô phỏng tất cả phần cứng bên dưới. Kết quả là hệ điều hành khách chạy trên máy ảo không chạy nhanh như trong Boot Camp. Nhưng không giống như Boot Camp, cả hệ điều hành Mac và hệ điều hành khách đều chạy cùng một lúc.
Có ba ứng dụng ảo hóa chính dành cho Mac:
- Parallels: Người đầu tiên mang ảo hóa cho Mac. Parallels hỗ trợ nhiều loại hệ điều hành khách, bao gồm Windows, Linux và Mac.
- VMWare Fusion: Fusion là ứng dụng ảo hóa Mac được cung cấp bởi VMWare - công ty hàng đầu về công nghệ ảo hóa. Fusion hỗ trợ cài đặt nhiều hệ điều hành khác nhau, bao gồm Windows, Linux và macOS.
- VirtualBox: Oracle hỗ trợ một ứng dụng ảo hóa mã nguồn mở được gọi là VirtualBox. Ứng dụng ảo hóa miễn phí này chạy trên nhiều hệ thống máy tính, bao gồm cả Mac. Giống như các ứng dụng ảo hóa khác, VirtualBox có thể được sử dụng để chạy nhiều hệ điều hành khác nhau, bao gồm Windows, Linux và macOS.
Cài đặt ứng dụng ảo hóa tương tự như bất kỳ ứng dụng Mac nào khác. Hệ điều hành khách có thể tham gia nhiều hơn với một số tùy chỉnh cần thiết để có được hiệu suất tốt nhất. Cả ba ứng dụng đều có các diễn đàn sôi động và các dịch vụ hỗ trợ để giúp điều chỉnh hiệu suất.
Rượu
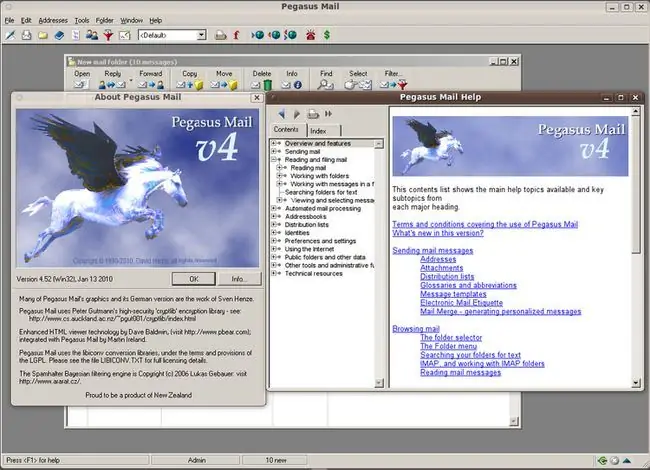
Những gì chúng tôi thích
-
Miễn phí; không cần giấy phép Windows.
- Cơ sở dữ liệu lớn để kiểm tra tính tương thích của ứng dụng.
Điều chúng ta không thích
- Không tương thích với tất cả các ứng dụng Windows.
- Ứng dụng có thể bị hỏng khi cập nhật macOS.
Wine có một cách tiếp cận khác để chạy các ứng dụng Windows trên máy Mac. Thay vì ảo hóa phần cứng và chạy Windows trong môi trường ảo, Wine loại bỏ hoàn toàn hệ điều hành Windows; thay vào đó, nó chuyển đổi các lệnh gọi API Windows do ứng dụng Windows thực hiện thành các lệnh gọi POSIX (giao diện hệ điều hành di động), được sử dụng trên các hệ điều hành Linux và Mac.
Do đó, ứng dụng Windows có thể chạy bằng API của hệ điều hành máy chủ thay vì Windows. Ít nhất, đó là lời hứa. Vấn đề là cố gắng chuyển đổi tất cả các lệnh gọi API Windows là một công việc rất lớn và không có gì đảm bảo rằng một ứng dụng bạn muốn sử dụng đã dịch thành công tất cả các lệnh gọi API của nó.
Mặc dù nhiệm vụ có vẻ khó khăn nhưng Wine có một vài câu chuyện thành công và đó là chìa khóa để sử dụng Wine: kiểm tra cơ sở dữ liệu Wine để đảm bảo rằng ứng dụng Windows bạn cần sử dụng đã được thử nghiệm thành công.
Cài đặt Wine trên Mac có thể là một thách thức đối với những người không quen cài đặt các ứng dụng Linux / UNIX mã nguồn mở. Wine được phân phối qua tarballs hoặc.pkg, mặc dù chúng tôi khuyên bạn nên sử dụng phương thức.pkg, bao gồm trình cài đặt Mac bán tiêu chuẩn.
Sau khi cài đặt xong, Wine phải được chạy từ ứng dụng Terminal, mặc dù khi ứng dụng Windows khởi động và chạy, bạn sẽ sử dụng Mac GUI tiêu chuẩn.
Crossover Mac
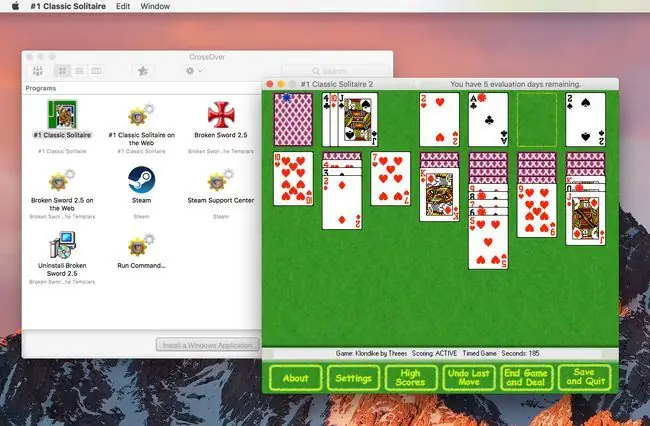
Những gì chúng tôi thích
Dễ dàng cài đặt ứng dụng Crossover Mac và các ứng dụng Windows.
Điều chúng ta không thích
- Không tương thích với tất cả các ứng dụng Windows.
- Một số ứng dụng Windows chạy nhưng có thể có các tính năng không hoạt động.
Crossover Mac là một ứng dụng từ Codeweaver được thiết kế để sử dụng tốt nhất trình dịch Wine trong môi trường Mac. Nó bao gồm một trình cài đặt dễ sử dụng cho cả ứng dụng Crossover Mac và để cài đặt các ứng dụng Windows trên máy Mac của bạn.
Không cần phải mạo hiểm vào Terminal như yêu cầu của Wine. Crossover Mac ẩn tất cả các bit và bob UNIX cơ bản đằng sau giao diện người dùng Mac tiêu chuẩn.
Mặc dù Crossover Mac mang lại trải nghiệm người dùng tốt hơn, nhưng nó vẫn dựa vào mã Wine để dịch các API Windows sang các ứng dụng Mac tương đương của họ. Điều này có nghĩa là Crossover Mac có các vấn đề tương tự như Wine khi nói đến các ứng dụng hoạt động bình thường. Tốt nhất bạn nên sử dụng cơ sở dữ liệu của các ứng dụng đang hoạt động trên trang web CrossOver để đảm bảo rằng ứng dụng bạn muốn chạy sẽ hoạt động.
Bạn có thể sử dụng phiên bản thử nghiệm của Crossover Mac để đảm bảo mọi thứ hoạt động như mong đợi.
Microsoft Remote Desktop
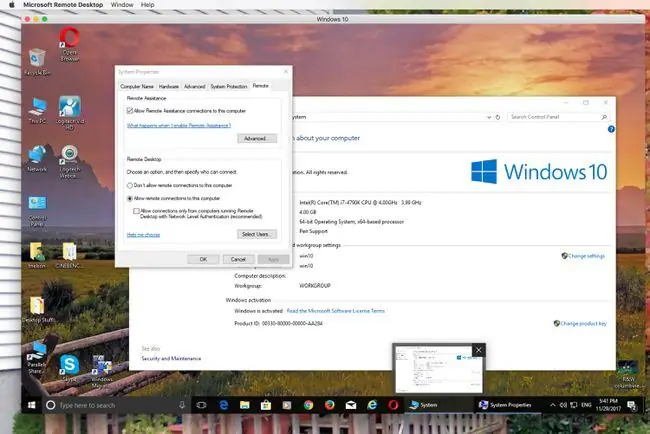
Những gì chúng tôi thích
- Miễn phí.
- Dễ dàng cài đặt và sử dụng.
Điều chúng ta không thích
- Hiệu suất bị giới hạn bởi băng thông mạng.
- Những lo ngại về bảo mật có thể xảy ra với việc cho phép kết nối với PC từ xa.
Tùy chọn này được liệt kê cuối cùng vì bạn không thực sự chạy Windows trên máy Mac của mình. Sau khi Windows Remote Desktop được thiết lập, Windows sẽ chạy trên PC và bạn kết nối với nó bằng máy Mac của mình.
Kết quả là màn hình Windows xuất hiện trong một cửa sổ trên máy Mac của bạn. Trong cửa sổ, bạn có thể thao tác trên màn hình Windows, khởi chạy ứng dụng, di chuyển tệp và chơi trò chơi, mặc dù các trò chơi hoặc ứng dụng đồ họa chuyên sâu không phải là lựa chọn tốt do yêu cầu băng thông.
Cài đặt và thiết lập đủ dễ dàng. Tải xuống ứng dụng từ Mac App Store. Sau khi cài đặt, cho phép truy cập từ xa trên hệ thống Windows, sau đó chọn hệ thống Windows trong ứng dụng Máy tính Từ xa để truy cập và sử dụng các ứng dụng của nó.






