Menu Tùy chọn Khôi phục Hệ thống là một nhóm các công cụ sửa chữa, khôi phục và chẩn đoán Windows.
Nó còn được gọi là Môi trường Khôi phục Windows, viết tắt là WinRE.
Bắt đầu từ Windows 8, menu này đã được thay thế bằng Tùy chọn Khởi động Nâng cao.
Menu Tùy chọn Khôi phục Hệ thống được sử dụng để làm gì?
Các công cụ có sẵn trên menu Tùy chọn Khôi phục Hệ thống có thể được sử dụng để sửa các tệp Windows, khôi phục các cài đặt quan trọng về các giá trị trước đó, kiểm tra bộ nhớ máy tính của bạn và hơn thế nữa.
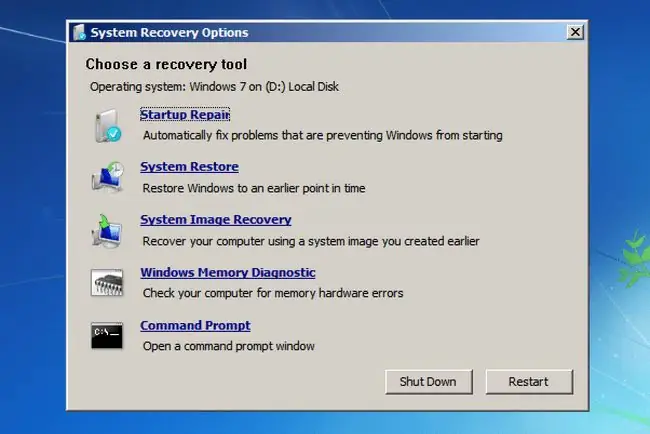
Tính sẵn có của Menu Tùy chọn Khôi phục Hệ thống
Menu Tùy chọn Khôi phục Hệ thống có sẵn trong Windows 7, Windows Vista và một số hệ điều hành máy chủ Windows.
Bắt đầu từ Windows 8, nó đã được thay thế bằng một menu tập trung hơn có tên là Advanced Startup Options.
Mặc dù Windows XP không có menu Tùy chọn Khôi phục Hệ thống, nhưng Cài đặt Sửa chữa và Bảng điều khiển Khôi phục, cả hai đều khả dụng khi khởi động từ CD Cài đặt Windows XP, tương tự như Sửa chữa Khởi động và Dấu nhắc Lệnh. Ngoài ra, tính năng Chẩn đoán Bộ nhớ Windows có thể được tải xuống và sử dụng độc lập trên PC chạy bất kỳ hệ điều hành nào.
Cách Truy cập Menu Tùy chọn Khôi phục Hệ thống
Menu này có sẵn trên cả ổ cứng của máy tính và trên đĩa cài đặt Windows, vì vậy nó có thể được truy cập theo ba cách khác nhau:
- Đơn giản nhất là thông qua tùy chọn Repair Your Computer trên menu Advanced Boot Options.
- Nếu vì lý do nào đó mà bạn không thể truy cập menu đó hoặc tùy chọn Repair Your Computer không khả dụng (như trong một số bản cài đặt Windows Vista), bạn cũng có thể truy cập Tùy chọn Khôi phục Hệ thống từ đĩa Cài đặt Windows.
- Cuối cùng, nếu cả hai phương pháp trên đều không hoạt động, bạn có thể tạo một đĩa sửa chữa hệ thống trên máy tính của bạn bè và sau đó khởi động nó bằng đĩa sửa chữa hệ thống đó trên máy tính của bạn. Thật không may, điều này chỉ hoạt động nếu cả hai máy tính đang chạy Windows 7.
Cách sử dụng Menu
Menu Tùy chọn Khôi phục Hệ thống chỉ là một menu, vì vậy bản thân nó không thực sự làm được gì ngoài các lựa chọn ưu đãi mà bạn có thể nhấp vào để chạy một công cụ cụ thể. Chọn một trong các công cụ có sẵn trên menu sẽ khởi động công cụ đó.
Nói cách khác, sử dụng Tùy chọn Khôi phục Hệ thống có nghĩa là sử dụng một trong các công cụ khôi phục có sẵn trên menu.
Tùy chọn khôi phục hệ thống
Dưới đây là mô tả và liên kết đến thông tin chi tiết hơn về năm công cụ khôi phục mà bạn sẽ tìm thấy trên menu trong Windows 7 và Windows Vista:
| Danh sách các Công cụ trong Tùy chọn Khôi phục Hệ thống | |
|---|---|
| Công cụ | Mô tả |
| Sửa chữa Khởi động |
Startup Repair bắt đầu, bạn đoán nó, công cụ Startup Repair có thể tự động giải quyết nhiều vấn đề ngăn Windows khởi động chính xác. Xem Làm cách nào để Thực hiện Sửa chữa Khởi động? để có hướng dẫn đầy đủ. Startup Repair là một trong những công cụ khôi phục hệ thống có giá trị nhất hiện có trên menu Tùy chọn Khôi phục Hệ thống. |
| Khôi phục Hệ thống |
Tùy chọn Khôi phục Hệ thống bắt đầu Khôi phục Hệ thống, cùng một công cụ mà bạn có thể đã sử dụng trước đây trong Windows. Tất nhiên, lợi thế của việc có sẵn Khôi phục Hệ thống từ menu này là bạn có thể chạy nó từ bên ngoài Windows, một điều rất hữu ích nếu bạn không thể khởi động Windows. |
| Khôi phục hình ảnh hệ thống |
System Image Recovery là một công cụ bạn có thể sử dụng để khôi phục lại máy tính của mình bản sao lưu hoàn chỉnh đã tạo trước đó cho ổ cứng của bạn. Đó là một tùy chọn khôi phục tốt nếu vẫn không thành công, tất nhiên, giả sử bạn đã chủ động và tạo hình ảnh hệ thống tại một thời điểm nào đó khi máy tính của bạn hoạt động bình thường. Trong Windows Vista, nó được gọi là Windows Complete PC Restore. |
| Chẩn đoán Bộ nhớ Windows |
Windows Memory Diagnostic (WMD) là một chương trình kiểm tra bộ nhớ do Microsoft tạo ra. Vì các vấn đề với phần cứng bộ nhớ của bạn có thể gây ra tất cả các loại sự cố Windows, nên có một phương tiện để kiểm tra RAM từ menu Tùy chọn Khôi phục Hệ thống là vô cùng hữu ích. Không thể chạy trực tiếp từ menu. Khi bạn chọn Chẩn đoán bộ nhớ Windows, bạn được lựa chọn khởi động lại máy tính ngay lập tức và sau đó tự động chạy kiểm tra bộ nhớ hoặc tự động chạy kiểm tra bất cứ khi nào bạn khởi động lại máy tính lần sau. |
| Command Prompt |
Dấu nhắc Lệnh có sẵn từ menu Tùy chọn Khôi phục Hệ thống về cơ bản giống như Dấu nhắc Lệnh mà bạn có thể đã sử dụng trong Windows. Hầu hết các lệnh có sẵn trong Windows cũng có sẵn từ Dấu nhắc Lệnh này. |
Tùy chọn Khôi phục Hệ thống & Chữ cái Drive
Ký tự ổ đĩa mà Windows dường như được cài đặt khi ở trong Tùy chọn Khôi phục Hệ thống có thể không phải lúc nào bạn cũng quen thuộc.
Ví dụ: ổ đĩa cài đặt Windows có thể được xác định là C: khi ở trong Windows, nhưng D: khi sử dụng các công cụ khôi phục trong Tùy chọn khôi phục hệ thống. Đây là thông tin đặc biệt có giá trị nếu bạn đang làm việc trong Command Prompt.
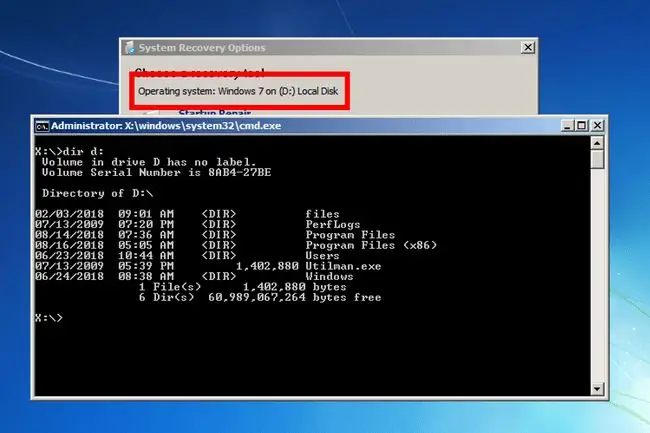
Giống như trong ví dụ ảnh chụp màn hình ở trên, thay vì có thể thực hiện một lệnh đơn giản dir c: để liệt kê các tệp và thư mục trên ổ cứng chính, bạn có thể phải thay thế "c" trong lệnh dir với một chữ cái khác (e.g., dir d:) để xem dữ liệu chính xác.
Tùy chọn Khôi phục Hệ thống sẽ báo cáo ổ đĩa mà Windows được cài đặt trong tiêu đề phụ Chọn công cụ khôi phục trên menu Tùy chọn Khôi phục Hệ thống chính. Ví dụ, nó có thể nói Hệ điều hành: Windows 7 trên (D:) Local Disk.






