Điều cần biết
- Thêm một trang tính: Nhấn Shift+ F11hoặc chọn Plus(+) tiếp theo vào các tab trang tính. Hoặc, đi tới Home> Insert> Insert Sheet.
- Thêm nhiều trang tính: Nhấn Ctrl+ Shift+ PgDn(phải) hoặc Ctrl+ Shift+ PgUp(trái) để chọn các trang tính liền kề, sau đó nhấn Shift+ F11.
- Hoặc, chọn một trang tính, nhấn và giữ Ctrl, chọn các trang tính liền kề, sau đó nhấp chuột phải vào tab cuối cùng và chọn Chèn> Worksheet> OK.
Bài viết này giải thích cách thêm trang tính mới vào sổ làm việc Excel của bạn một cách nhanh chóng và dễ dàng bằng cách sử dụng phím tắt và chuột. Hướng dẫn bao gồm Excel 2019, 2016, 2013, 2010 và 2007.
Chèn các Trang tính Đơn lẻ bằng Phím tắt
Có hai tổ hợp phím khác nhau mà bạn có thể sử dụng để chèn một trang tính mới trong Excel: Shift+ F11và Alt +Shift +F1. Chọn phím tắt mà bạn thoải mái nhất khi truy cập.
Để chèn một trang tính bằng Shift+ F11, hãy làm theo các bước sau:
- Nhấn và giữ phím Shifttrên bàn phím.
- Nhấn và thả phím F11.
-
Nhả phím Shift. Một trang tính mới được chèn vào sổ làm việc hiện tại ở bên trái của tất cả các trang tính hiện có.

Image - Để thêm nhiều trang tính, nhấn Shift+ F11cho mỗi trang tính bổ sung.
Chèn nhiều trang tính bằng phím tắt
Để thêm nhiều trang tính cùng một lúc bằng các phím tắt ở trên, hãy đánh dấu số tab trang tính hiện có để cho Excel biết có bao nhiêu trang tính mới sẽ được thêm vào trước khi áp dụng phím tắt.
Các tab trang tính đã chọn phải liền kề nhau để phương pháp này hoạt động.
Để chọn nhiều trang tính, hãy sử dụng phím Shift và chuột của bạn hoặc sử dụng một trong các phím tắt sau:
- Ctrl+ Shift+ PgDnchọn trang tính ở bên phải.
- Ctrl+ Shift+ PgUpchọn trang tính ở bên trái.
Đây là ví dụ về cách chèn ba trang tính mới:
- Chọn một tab trang tính trong sổ làm việc để đánh dấu nó.
- Nhấn và giữ Ctrl+ Shift.
- Nhấn và thả phím PgDnhai lần để tô sáng hai trang tính ở bên phải. Ba trang tính được đánh dấu.
- Nhấn Shift+ F11để chèn trang tính mới (xem hướng dẫn ở trên nếu bạn cần trợ giúp). Ba trang tính mới được thêm vào sổ làm việc ở bên trái của các trang tính hiện có.
Chèn các Trang tính Đơn lẻ Với các Tab Trang tính
Để thêm một trang tính duy nhất bằng chuột, hãy chọn biểu tượng Dấu cộng (+)bên cạnh các tab trang tính ở cuối màn hình Excel. Trang tính mới được chèn vào bên phải của trang tính hiện đang hoạt động.
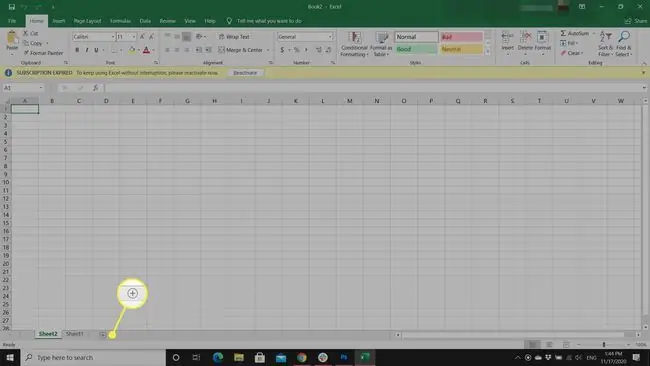
Trong Excel 2010 và 2007, biểu tượng Trang tính Mới là hình ảnh của một trang tính nhưng nó vẫn nằm bên cạnh các tab trang tính ở cuối màn hình.
Chèn Nhiều Trang tính Bằng các Tab Trang tính
Mặc dù có thể thêm nhiều trang tính bằng cách chọn Trang tính mới nhiều lần, nhưng có một cách khác để sử dụng hộp thoại. Với phương pháp này, các trang tính mới sẽ được thêm vào bên phải của tất cả các trang tính hiện có.
Để sử dụng hộp thoại Chèn để thêm nhiều trang tính:
- Chọn một tab trang tính để đánh dấu nó.
- Nhấn và giữ phím CTRL.
- Chọn thêm các tab trang tính liền kề để đánh dấu chúng. Đánh dấu số tab trang tính giống như số lượng trang tính mới bạn muốn thêm.
-
Nhấp chuột phải vào tab trang tính cuối cùng bạn đã chọn và chọn Chènđể mở hộp thoại Chèn.

Image -
Chọn Worksheettrong hộp thoại Chèn, sau đó chọn OKđể thêm trang tính mới và đóng hộp thoại.

Image
Chèn Trang tính Đơn lẻ Với Thanh Ruy-băng
Một phương pháp khác để thêm trang tính mới là sử dụng tùy chọn Chèn nằm trên tab Trang đầu của thanh ruy-băng trong Excel. Nếu bạn cảm thấy thoải mái hơn với các điều khiển trực quan, bạn có thể thấy tùy chọn này dễ nhất.
Làm theo các bước sau để chèn một trang tính bằng lệnh Chèn:
- Chọn tab Home.
- Chọn mũi tên thả xuống Chènđể mở menu tùy chọn thả xuống.
-
Chọn Chèn Trang tínhđể thêm trang tính mới vào bên trái trang tính đang hoạt động.

Image
Chèn Nhiều Trang tính bằng Thanh Ruy-băng
Cũng có thể chèn nhiều trang tính bằng lệnh Chèn trên thanh ruy-băng. Đây là cách thực hiện:
- Chọn một tab trang tính để đánh dấu nó.
- Nhấn và giữ phím CTRL.
- Chọn thêm các tab trang tính liền kềđể đánh dấu chúng. Đánh dấu số tab trang tính giống như số lượng trang tính mới bạn muốn thêm.
-
Chọn tab Home.

Image - Chọn mũi tên thả xuống Chènđể mở menu tùy chọn thả xuống.
-
Chọn Chèn Trang tínhđể thêm các trang tính mới vào bên trái trang tính đang hoạt động.

Image






