Bạn có thể tối ưu hóa Parallels Desktop cho Mac để cải thiện hiệu suất của hệ điều hành khách. Đối với người dùng chuyên nghiệp, có vẻ như vấn đề chỉ là tùy chỉnh hiệu suất của chính hệ điều hành khách, chẳng hạn như tắt các hiệu ứng hình ảnh. Nhưng trước khi bắt đầu tinh chỉnh hệ điều hành khách của mình, bạn sẽ cần phải điều chỉnh các tùy chọn cấu hình hệ điều hành khách. Chỉ khi đó, bạn mới có thể nhận được kết quả tốt nhất từ hệ điều hành khách.
Trong hướng dẫn này, chúng tôi sẽ đánh giá mức độ hoạt động của Windows 7 với tư cách là một hệ điều hành khách bằng cách sử dụng Parallels Desktop 6 cho Mac. Chúng tôi chọn Windows 7 vì một vài lý do, một trong số đó là nó có sẵn ở cả phiên bản 32 bit và 64 bit và nó được sử dụng để so sánh điểm chuẩn giữa Parallels, VMWare's Fusion và Oracle's Virtual Box. Với Windows 7 được cài đặt, cùng với hai công cụ đo điểm chuẩn đa nền tảng yêu thích của chúng tôi (Geekbench và CINEBENCH), chúng tôi đã sẵn sàng để tìm ra cài đặt nào có ảnh hưởng nhiều nhất đến hiệu suất hệ điều hành khách.
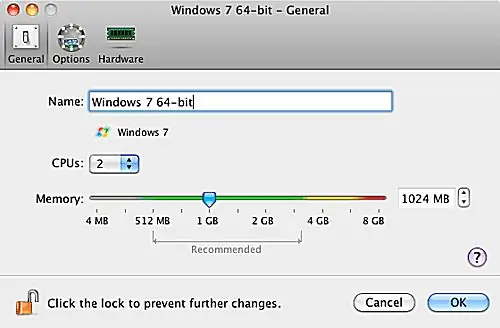
Điều chỉnh Hiệu suất Song song
Chúng tôi sẽ kiểm tra các tùy chọn cấu hình hệ điều hành khách Parallels sau đây bằng các công cụ điểm chuẩn của chúng tôi:
- Tùy chọn Bộ nhớ đệm Hiệu suất (Máy ảo nhanh hơn hoặc Mac nhanh hơn)
- Trình giám sát thích ứng được Bật hoặc Tắt
- Chỉnh Windows cho Tốc độ được Bật hoặc Tắt
- Kích thước RAM video
- Tăng tốc 3D
- Dung lượng RAM hệ điều hành khách
- Số CPU / Cores
Trong số các thông số trên, chúng tôi hy vọng kích thước RAM và số lượng CPU sẽ đóng vai trò nổi bật trong hiệu suất hệ điều hành khách, và Kích thước Ram video và Tăng tốc 3D đóng vai trò nhỏ hơn. Chúng tôi không nghĩ rằng các tùy chọn còn lại sẽ cung cấp một sự gia tăng đáng kể cho hiệu suất, nhưng chúng tôi đã sai trước đây và không có gì lạ khi ngạc nhiên về những gì mà các bài kiểm tra hiệu suất tiết lộ.
Optimize Parallels Desktop: How We Test
Chúng tôi sẽ sử dụng Geekbench 2.1.10 và CINEBENCH R11.5 để đo hiệu suất của Windows 7 khi chúng tôi thay đổi các tùy chọn cấu hình hệ điều hành khách.
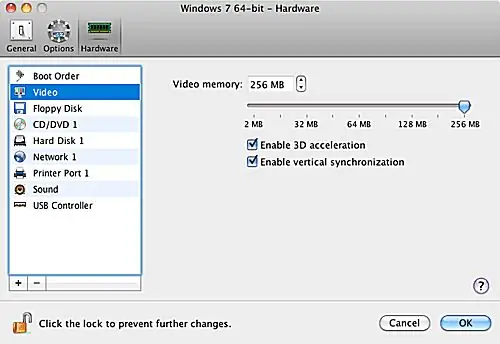
Kiểm tra điểm chuẩn
Geekbench kiểm tra hiệu suất số nguyên và dấu phẩy động của bộ xử lý, kiểm tra bộ nhớ bằng bài kiểm tra hiệu suất đọc / ghi đơn giản và thực hiện kiểm tra luồng để đo băng thông bộ nhớ duy trì. Kết quả của tập hợp các bài kiểm tra được kết hợp để tạo ra một điểm Geekbench duy nhất. Chúng tôi cũng sẽ chia ra bốn bộ kiểm tra cơ bản (Hiệu suất số nguyên, Hiệu suất dấu chấm động, Hiệu suất bộ nhớ và Hiệu suất luồng), để chúng ta có thể thấy điểm mạnh và điểm yếu của từng môi trường ảo.
CINEBENCH thực hiện một bài kiểm tra trong thế giới thực đối với CPU của máy tính và khả năng hiển thị hình ảnh của card đồ họa. Thử nghiệm đầu tiên sử dụng CPU để hiển thị hình ảnh chân thực, sử dụng các tính toán chuyên sâu của CPU để hiển thị phản xạ, sự huyền bí xung quanh, ánh sáng khu vực và đổ bóng, v.v. Chúng tôi thực hiện các bài kiểm tra bằng cách sử dụng một CPU hoặc lõi, sau đó lặp lại kiểm tra bằng cách sử dụng nhiều CPU hoặc lõi. Kết quả tạo ra cấp hiệu suất tham chiếu cho máy tính sử dụng một bộ xử lý duy nhất, cấp cho tất cả các CPU và lõi cũng như chỉ báo về mức độ sử dụng của nhiều lõi hoặc CPU.
Bài kiểm tra CINEBENCH thứ hai đánh giá hiệu suất của cạc đồ họa của máy tính bằng cách sử dụng OpenGL để hiển thị cảnh 3D trong khi máy ảnh di chuyển trong cảnh. Thử nghiệm này xác định tốc độ mà cạc đồ họa có thể hoạt động trong khi vẫn hiển thị chính xác cảnh.
Phương pháp Kiểm tra
Với bảy thông số cấu hình Hệ điều hành khách khác nhau để kiểm tra và với một số thông số có nhiều tùy chọn, chúng tôi có thể thực hiện tốt các bài kiểm tra điểm chuẩn vào năm sau. Để cắt giảm số lượng bài kiểm tra cần thực hiện và vẫn tạo ra kết quả có ý nghĩa, chúng tôi sẽ bắt đầu bằng cách kiểm tra lượng RAM và số lượng CPU / Cores, vì chúng tôi nghĩ rằng các biến này sẽ có tác động lớn nhất. Sau đó, chúng tôi sẽ sử dụng cấu hình RAM / CPU kém nhất và cấu hình RAM / CPU tốt nhất khi chúng tôi kiểm tra các tùy chọn hiệu suất còn lại.
Chúng tôi sẽ thực hiện tất cả các thử nghiệm sau khi khởi động mới cả hệ thống máy chủ và môi trường ảo. Cả máy chủ và môi trường ảo sẽ bị tắt tất cả các ứng dụng chống phần mềm độc hại và chống vi-rút. Tất cả các môi trường ảo sẽ được chạy trong một cửa sổ OS X tiêu chuẩn. Trong trường hợp của môi trường ảo, sẽ không có ứng dụng người dùng nào đang chạy ngoài các điểm chuẩn. Trên hệ thống máy chủ, ngoại trừ môi trường ảo, sẽ không có ứng dụng nào của người dùng chạy ngoài trình soạn thảo văn bản để ghi chú trước và sau khi thử nghiệm, nhưng không bao giờ chạy trong quá trình thử nghiệm thực tế.
Optimize Parallels Desktop: 512 MB RAM so với nhiều CPU / Cores
Chúng tôi sẽ bắt đầu điểm chuẩn này bằng cách gán 512 MB RAM cho hệ điều hành khách Windows 7. Đây là dung lượng RAM tối thiểu được Parallels khuyến nghị để chạy Windows 7 (64-bit). Chúng tôi nghĩ rằng nên bắt đầu kiểm tra hiệu suất bộ nhớ của chúng tôi ở mức dưới mức tối ưu, để xác định hiệu suất hoạt động như thế nào hoặc không cải thiện khi bộ nhớ được tăng lên.
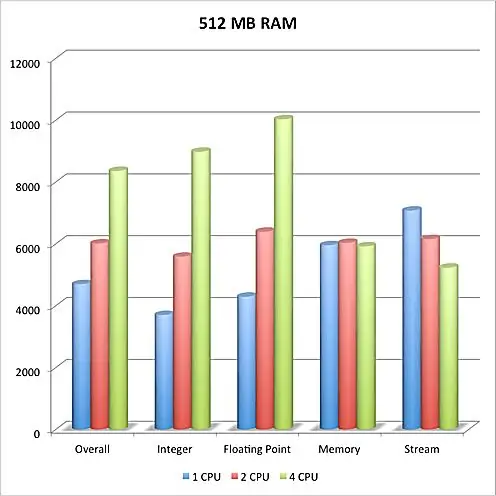
Sau khi thiết lập phân bổ RAM 512 MB, chúng tôi đã chạy mỗi điểm chuẩn của mình bằng cách sử dụng 1 CPU / Core. Sau khi hoàn tất các điểm chuẩn, chúng tôi lặp lại bài kiểm tra bằng cách sử dụng 2 và sau đó là 4 CPU / Lõi.
512 MB Kết quả bộ nhớ
Những gì chúng tôi tìm thấy là khá nhiều so với những gì chúng tôi mong đợi. Windows 7 có thể hoạt động tốt, mặc dù bộ nhớ thấp hơn mức khuyến nghị. Trong các bài kiểm tra Geekbench Tổng thể, Số nguyên và Dấu phẩy động, chúng tôi thấy hiệu suất được cải thiện đáng kể khi chúng tôi bổ sung thêm CPU / Cores vào các bài kiểm tra. Chúng tôi đã thấy điểm số tốt nhất khi chúng tôi cung cấp 4 CPU / Cores cho Windows 7. Phần bộ nhớ của Geekbench cho thấy ít thay đổi khi CPU / Core được thêm vào, đó là những gì chúng tôi mong đợi. Tuy nhiên, bài kiểm tra Geekbench Stream, đo băng thông bộ nhớ, cho thấy sự sụt giảm đáng kể khi chúng tôi thêm CPU / Core vào hỗn hợp. Chúng tôi đã thấy kết quả Luồng tốt nhất chỉ với một CPU / lõi duy nhất.
Giả định của chúng tôi là chi phí môi trường ảo bổ sung để sử dụng CPU / Core bổ sung là những gì đã ăn vào hiệu suất băng thông luồng. Mặc dù vậy, sự cải thiện trong các bài kiểm tra Số nguyên và Dấu phẩy động với nhiều CPU / Lõi có lẽ rất đáng để giảm nhẹ hiệu suất Luồng đối với hầu hết người dùng.
Kết quả CINEBENCH của chúng tôi cũng cho thấy những gì chúng tôi mong đợi. Kết xuất, sử dụng CPU để vẽ một hình ảnh phức tạp, được cải thiện khi nhiều CPU / Lõi được thêm vào hỗn hợp. Thử nghiệm OpenGL sử dụng cạc đồ họa, vì vậy không có thay đổi đáng chú ý nào khi chúng tôi thêm CPU / Lõi.
Optimize Parallels Desktop: RAM 1 GB so với nhiều CPU / lõi
Chúng tôi sẽ bắt đầu điểm chuẩn này bằng cách gán 1 GB RAM cho hệ điều hành khách Windows 7. Đây là mức phân bổ bộ nhớ được khuyến nghị cho Windows 7 (64-bit), ít nhất là theo Parallels. Chúng tôi nghĩ rằng nên kiểm tra với mức bộ nhớ này, vì nó có thể là tùy chọn cho nhiều người dùng.
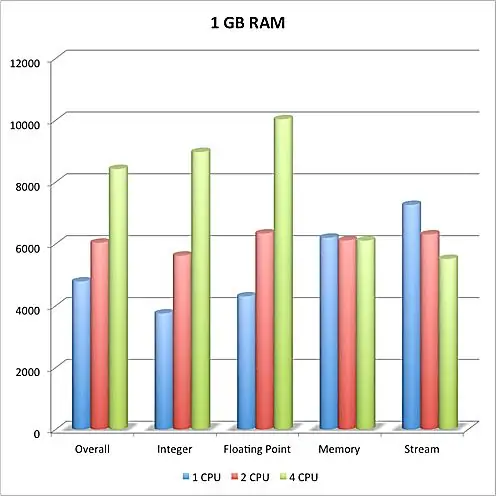
Sau khi thiết lập phân bổ RAM 1 GB, chúng tôi đã chạy từng điểm chuẩn của mình bằng cách sử dụng 1 CPU / Core. Sau khi hoàn tất các điểm chuẩn, chúng tôi lặp lại bài kiểm tra bằng 2 và sau đó là 4 CPU / Lõi.
1 GB Kết quả bộ nhớ
Những gì chúng tôi tìm thấy là khá nhiều so với những gì chúng tôi mong đợi; Windows 7 có thể hoạt động tốt, mặc dù bộ nhớ thấp hơn mức khuyến nghị. Trong các bài kiểm tra Tổng thể, Số nguyên và Điểm nổi trên Geekbench, chúng tôi đã thấy hiệu suất được cải thiện đáng kể khi chúng tôi bổ sung thêm CPU / Lõi vào các bài kiểm tra. Chúng tôi đã thấy điểm số tốt nhất khi chúng tôi cung cấp 4 CPU / Core cho Windows 7. Phần bộ nhớ của Geekbench cho thấy ít thay đổi khi chúng tôi thêm CPU / Core, đó là những gì chúng tôi mong đợi. Tuy nhiên, bài kiểm tra Geekbench Stream, đo băng thông bộ nhớ, cho thấy sự sụt giảm đáng kể khi chúng tôi thêm CPU / Core vào hỗn hợp. Chúng tôi đã thấy kết quả Luồng tốt nhất chỉ với một CPU / lõi duy nhất.
Giả định của chúng tôi là chi phí môi trường ảo bổ sung để sử dụng CPU / Core bổ sung là những gì đã ăn vào hiệu suất băng thông luồng. Mặc dù vậy, sự cải thiện trong các bài kiểm tra Số nguyên và Dấu phẩy động với nhiều CPU / Lõi có lẽ rất đáng để giảm nhẹ hiệu suất phát trực tuyến đối với hầu hết người dùng.
Kết quả CINEBENCH của chúng tôi cũng cho thấy những gì chúng tôi mong đợi. Kết xuất, sử dụng CPU để vẽ một hình ảnh phức tạp, được cải thiện khi nhiều CPU / Lõi được thêm vào hỗn hợp. Thử nghiệm OpenGL sử dụng cạc đồ họa, vì vậy không có thay đổi đáng chú ý nào khi chúng tôi thêm CPU / Lõi.
Một điều chúng tôi nhận thấy ngay lập tức là mặc dù số hiệu suất tổng thể trong mỗi bài kiểm tra đều tốt hơn so với cấu hình 512 MB, nhưng sự thay đổi là rất nhỏ, hầu như không như chúng tôi mong đợi. Tất nhiên, bản thân các bài kiểm tra điểm chuẩn không bị ràng buộc nhiều về bộ nhớ để bắt đầu. Chúng tôi hy vọng rằng các ứng dụng trong thế giới thực sử dụng nhiều bộ nhớ sẽ được tăng cường từ RAM được bổ sung.
Optimize Parallels Desktop: RAM 2 GB so với nhiều CPU / lõi
Chúng tôi sẽ bắt đầu điểm chuẩn này bằng cách gán 2 GB RAM cho hệ điều hành khách Windows 7. Đây có thể là phần trên của phân bổ RAM cho hầu hết các cá nhân chạy Windows 7 (64-bit) theo Parallels. Chúng tôi dự đoán hiệu suất tốt hơn một chút so với các thử nghiệm 512 MB và 1 GB mà chúng tôi đã chạy trước đó.
Sau khi thiết lập phân bổ RAM 2 GB, chúng tôi đã chạy mỗi điểm chuẩn của mình bằng cách sử dụng 1 CPU / Core. Sau khi hoàn tất các điểm chuẩn, chúng tôi lặp lại các bài kiểm tra sử dụng 2 và sau đó là 4 CPU / Lõi.
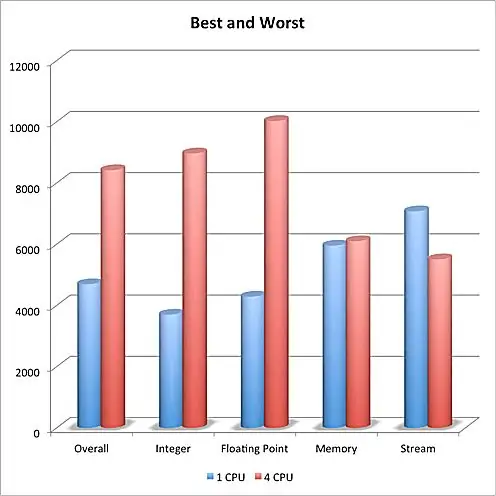
Kết quả bộ nhớ 2 GB
Những gì chúng tôi tìm thấy không hoàn toàn như chúng tôi mong đợi. Windows 7 hoạt động tốt, nhưng chúng tôi không mong đợi sự gia tăng hiệu suất nhỏ như vậy chỉ dựa trên dung lượng RAM. Trong các bài kiểm tra Geekbench Tổng thể, Số nguyên và Dấu phẩy động, chúng tôi thấy hiệu suất được cải thiện đáng kể khi chúng tôi bổ sung thêm CPU / Lõi vào các bài kiểm tra. Chúng tôi đã thấy điểm số tốt nhất khi chúng tôi cung cấp 4 CPU / Core cho Windows 7. Phần bộ nhớ của Geekbench cho thấy ít thay đổi khi chúng tôi thêm CPU / Core, đó là những gì chúng tôi mong đợi. Tuy nhiên, bài kiểm tra Geekbench Stream, đo băng thông bộ nhớ, cho thấy sự sụt giảm đáng kể khi chúng tôi thêm CPU / Core vào hỗn hợp. Chúng tôi đã thấy kết quả Luồng tốt nhất chỉ với một CPU / lõi duy nhất.
Giả định của chúng tôi là chi phí môi trường ảo bổ sung để sử dụng CPU / Core bổ sung là những gì đã ăn vào hiệu suất băng thông luồng. Mặc dù vậy, sự cải thiện trong các bài kiểm tra Số nguyên và Dấu phẩy động với nhiều CPU / Lõi có lẽ rất đáng để giảm nhẹ hiệu suất Luồng đối với hầu hết người dùng.
Kết quả CINEBENCH của chúng tôi cũng cho thấy những gì chúng tôi mong đợi. Kết xuất, sử dụng CPU để vẽ một hình ảnh phức tạp, được cải thiện khi nhiều CPU / Lõi được thêm vào hỗn hợp. Thử nghiệm OpenGL sử dụng cạc đồ họa, vì vậy không có thay đổi đáng chú ý nào khi chúng tôi thêm CPU / Lõi.
Một điều chúng tôi nhận thấy ngay lập tức là mặc dù số hiệu suất tổng thể trong mỗi bài kiểm tra đều tốt hơn so với cấu hình 512 MB, nhưng sự thay đổi là rất nhỏ, hầu như không như chúng tôi mong đợi. Tất nhiên, bản thân các bài kiểm tra điểm chuẩn không bị ràng buộc nhiều về bộ nhớ để bắt đầu. Chúng tôi hy vọng rằng các ứng dụng trong thế giới thực sử dụng nhiều bộ nhớ sẽ được tăng cường từ RAM được bổ sung.
Song song Phân bổ bộ nhớ và CPU: Những gì chúng tôi đã khám phá ra
Sau khi thử nghiệm Song song với phân bổ bộ nhớ 512 RAM, 1 GB RAM và 2 GB RAM, cùng với thử nghiệm với nhiều cấu hình CPU / Core, chúng tôi đã đưa ra một số kết luận chắc chắn.
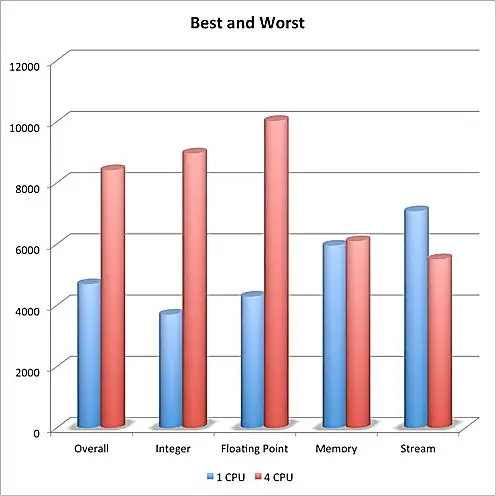
Phân bổ RAM
Giả định của chúng tôi là chi phí môi trường ảo bổ sung để sử dụng CPU / Core bổ sung là những gì đã ăn vào hiệu suất băng thông luồng. Mặc dù vậy, sự cải thiện trong các bài kiểm tra Số nguyên và Dấu chấm động với nhiều CPU / Lõi có lẽ rất đáng để giảm nhẹ hiệu suất Luồng đối với hầu hết người dùng.
Một điều chúng tôi nhận thấy ngay lập tức là mặc dù số hiệu suất tổng thể trong mỗi bài kiểm tra đều tốt hơn so với cấu hình 512 MB, nhưng sự thay đổi là rất nhỏ, hầu như không như chúng tôi mong đợi. Tất nhiên, bản thân các bài kiểm tra điểm chuẩn không bị ràng buộc nhiều về bộ nhớ để bắt đầu. Chúng tôi hy vọng rằng các ứng dụng trong thế giới thực sử dụng nhiều bộ nhớ sẽ được tăng cường từ RAM được bổ sung.
CPU / Cores
Đối với mục đích kiểm tra điểm chuẩn, dung lượng RAM có ít ảnh hưởng đến hiệu suất tổng thể. Đúng vậy, phân bổ nhiều RAM hơn nhìn chung đã cải thiện điểm chuẩn, nhưng không phải ở mức đủ đáng kể để đảm bảo tước RAM của hệ điều hành chủ (OS X) mà nó có thể sử dụng tốt hơn.
Tuy nhiên, vì Điểm tổng thể bao gồm hiệu suất bộ nhớ, ít thay đổi hoặc trong trường hợp kiểm tra Luồng, giảm khi CPU / Lõi được tăng lên, nên tỷ lệ phần trăm cải thiện Tổng thể chỉ dao động từ 26% đến 40%.
Kết quả
Tuy nhiên, hãy nhớ rằng mặc dù chúng tôi không thấy những cải tiến lớn, nhưng chúng tôi chỉ thử nghiệm hệ điều hành khách bằng các công cụ điểm chuẩn. Các ứng dụng Windows thực tế mà bạn sử dụng thực sự có thể hoạt động tốt hơn với nhiều RAM hơn có sẵn cho chúng. Tuy nhiên, cũng rõ ràng rằng nếu bạn sử dụng hệ điều hành khách của mình để chạy Outlook, Internet Explorer hoặc các ứng dụng chung khác, bạn có thể sẽ không thấy bất kỳ sự cải thiện nào bằng cách ném thêm RAM vào chúng.
- Tồi tệ nhất: 512 MB RAM và 1 CPU
- Tốt nhất: RAM 1 GB và 4 CPU
Song song Hiệu suất video: Kích thước RAM video
Sự gia tăng hiệu suất lớn nhất đến từ việc cung cấp thêm CPU / Cores cho hệ điều hành khách Parallels. Tăng gấp đôi số CPU / Cores không tạo ra hiệu suất gấp đôi. Mức tăng hiệu suất tốt nhất là trong thử nghiệm Integer, với mức tăng từ 50% đến 60% khi chúng tôi tăng gấp đôi số lượng CPU / Core hiện có. Chúng tôi đã thấy sự cải thiện từ 47% đến 58% trong bài kiểm tra Floating Point khi chúng tôi tăng gấp đôi CPU / Cores.
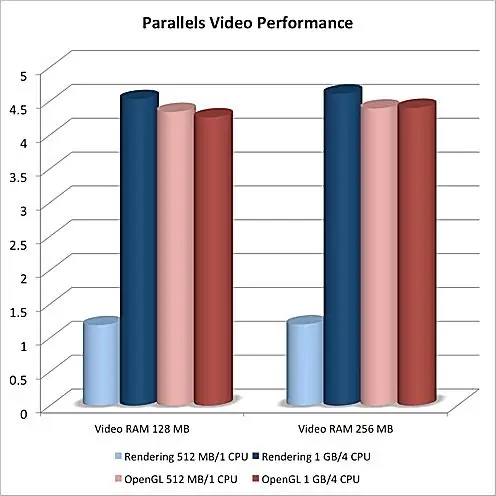
Chúng tôi đang tìm kiếm hai cấu hình RAM / CPU để sử dụng cho phần còn lại của các bài kiểm tra, cấu hình hoạt động kém nhất và hoạt động tốt nhất. Hãy nhớ rằng khi chúng tôi nói 'tệ nhất', chúng tôi chỉ đề cập đến hiệu suất trong bài kiểm tra điểm chuẩn Geekbench. Hiệu suất kém nhất trong bài kiểm tra này thực sự là hiệu suất trong thế giới thực khá tốt, có thể sử dụng được cho hầu hết các ứng dụng Windows cơ bản, chẳng hạn như email và duyệt web.
Thử nghiệm thứ hai liên quan đến việc hiển thị một hình ảnh tĩnh. Thử nghiệm này sử dụng CPU để hiển thị hình ảnh chân thực, sử dụng các tính toán chuyên sâu của CPU để hiển thị phản xạ, sự huyền bí của môi trường xung quanh, ánh sáng khu vực và đổ bóng, v.v.
Mong đợi
Trong bài kiểm tra hiệu suất video này của Parallels, chúng tôi sẽ sử dụng hai cấu hình cơ bản. Đầu tiên sẽ là 512 MB RAM và một CPU duy nhất được phân bổ cho hệ điều hành khách Windows 7. Cấu hình thứ hai sẽ là 1 GB RAM và 4 CPU được phân bổ cho hệ điều hành khách Windows 7. Đối với mỗi cấu hình, chúng tôi sẽ thay đổi dung lượng bộ nhớ video được gán cho hệ điều hành khách, để xem nó ảnh hưởng như thế nào đến hiệu suất.
Với những giả định đã đặt ra, hãy xem Parallels 6 Desktop for Mac đánh giá như thế nào.
Song song Kết quả Hiệu suất Video
Chúng tôi thấy rất ít ảnh hưởng đến bài kiểm tra OpenGL từ việc thay đổi số lượng CPU / lõi có sẵn cho hệ điều hành khách. Tuy nhiên, chúng tôi đã thấy hiệu suất sụt giảm nhẹ (3,2%) khi chúng tôi giảm dung lượng RAM video từ 256 MB xuống 128 MB.
Chúng tôi sẽ sử dụng CINEBENCH R11.5 để đánh giá hiệu suất đồ họa. CINEBENCH R11.5 chạy hai bài kiểm tra. Đầu tiên là OpenGL, đo lường khả năng của hệ thống đồ họa trong việc kết xuất chính xác một video hoạt hình. Thử nghiệm yêu cầu mỗi khung hình phải được hiển thị chính xác và đo tốc độ khung hình tổng thể đạt được. Thử nghiệm OpenGL cũng yêu cầu hệ thống đồ họa hỗ trợ tăng tốc 3D dựa trên phần cứng. Vì vậy, chúng tôi sẽ luôn thực hiện các bài kiểm tra với tính năng tăng tốc phần cứng được bật trong Parallels.
Song song Kết luận về Hiệu suất Video
Chúng tôi hy vọng sẽ thấy một số khác biệt trong thử nghiệm OpenGL khi chúng tôi thay đổi kích thước RAM video, miễn là có đủ RAM để cho phép tăng tốc phần cứng hoạt động. Tương tự như vậy, chúng tôi hy vọng quá trình kiểm tra kết xuất sẽ bị ảnh hưởng chủ yếu bởi số lượng CPU có sẵn để hiển thị hình ảnh chân thực, với ít ảnh hưởng từ dung lượng RAM video.
Optimize Parallels Desktop: Cấu hình tốt nhất cho hiệu suất hệ điều hành khách
Khi không có điểm chuẩn, chúng tôi có thể chuyển sang điều chỉnh Parallels 6 Desktop cho Mac để có hiệu suất tốt nhất cho hệ điều hành khách.
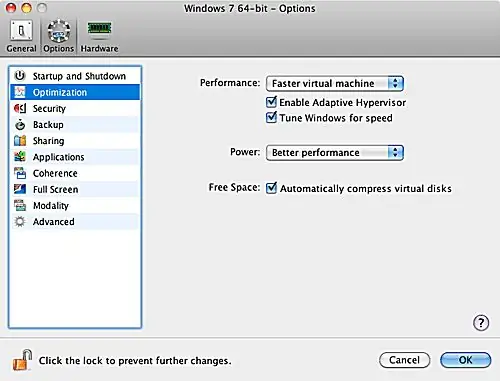
Phân bổ bộ nhớ
Kiểm tra kết xuất phản hồi như mong đợi đối với số lượng CPU / Lõi có sẵn; càng nhiều càng tốt. Nhưng chúng tôi cũng thấy hiệu suất giảm nhẹ (1,7%) khi giảm RAM video từ 256 MB xuống 128 MB. Chúng tôi không thực sự mong đợi kích thước RAM của video có tác dụng như nó. Mặc dù thay đổi rất nhỏ nhưng nó có thể lặp lại và có thể đo lường được.
Mặc dù những thay đổi về hiệu suất thực tế giữa các kích thước RAM video khác nhau một chút, nhưng chúng vẫn có thể đo lường được. Và vì dường như không có lý do nổi bật để đặt bộ nhớ video dưới kích thước tối đa được hỗ trợ hiện tại là 256 MB, nên có vẻ an toàn khi nói rằng cài đặt RAM video 256 MB mặc định có bật tăng tốc phần cứng 3D thực sự là cài đặt tốt nhất để sử dụng cho bất kỳ hệ điều hành khách nào.
Nơi bạn sẽ thấy lợi ích từ việc tăng cấp phân bổ bộ nhớ là với các ứng dụng sử dụng nhiều RAM, chẳng hạn như đồ họa, trò chơi, bảng tính phức tạp và chỉnh sửa đa phương tiện.
Phân bổ bộ nhớ được đề xuất của chúng tôi sau đó là 1 GB cho hầu hết các hệ điều hành khách và các ứng dụng cơ bản mà chúng sẽ chạy. Tăng số tiền đó cho trò chơi và đồ họa hoặc nếu bạn đang thấy hiệu suất tiêu chí phụ.
Phân bổ CPU / Cores
Điều chúng tôi nhận thấy là việc phân bổ bộ nhớ ít ảnh hưởng hơn đến hiệu suất của hệ điều hành khách mà chúng tôi nghĩ đầu tiên. Điều này chỉ ra rằng hệ thống bộ nhớ đệm tích hợp của Parallels, được thiết kế để hỗ trợ hiệu suất cơ bản của hệ điều hành khách, hoạt động rất tốt, ít nhất là đối với hệ điều hành khách mà Parallels biết. Nếu bạn chọn loại hệ điều hành khách không xác định, thì bộ nhớ đệm Parallels cũng có thể không hoạt động.
Cài đặt RAM video
Điều này thực sự hóa ra khá đơn giản. Đối với bất kỳ hệ điều hành khách dựa trên Windows nào, hãy sử dụng RAM video tối đa (256 MB), bật Tăng tốc 3D và bật Đồng bộ hóa theo chiều dọc.
Cài đặt Tối ưu hóa
Đặt cài đặt Hiệu suất thành 'Máy ảo nhanh hơn.' Điều này sẽ phân bổ bộ nhớ vật lý từ máy Mac của bạn để dành riêng cho hệ điều hành khách. Điều này có thể cải thiện hiệu suất hệ điều hành khách, nhưng cũng có thể làm giảm hiệu suất của máy Mac nếu bạn có bộ nhớ hạn chế.
Do đó, khi thiết lập phân bổ bộ nhớ cho Hệ điều hành khách, chìa khóa để xác định dung lượng sử dụng là các ứng dụng bạn sẽ chạy trong Hệ điều hành khách. Bạn sẽ không thấy cải thiện nhiều trong các ứng dụng cơ bản không sử dụng nhiều bộ nhớ, chẳng hạn như email, duyệt web và xử lý văn bản, bằng cách sử dụng bộ nhớ trên chúng.
Tùy chọn Tune Windows for Speed sẽ tự động vô hiệu hóa một số tính năng của Windows có xu hướng làm chậm hiệu suất. Đây chủ yếu là các yếu tố GUI trực quan, chẳng hạn như làm mờ dần các cửa sổ và các hiệu ứng khác.
Đặt Power thành 'Hiệu suất tốt hơn.' Điều này sẽ cho phép hệ điều hành khách chạy ở tốc độ tối đa, bất kể điều đó sẽ ảnh hưởng đến pin như thế nào trong máy Mac di động.
Optimize Parallels Desktop: Cấu hình tốt nhất cho Hiệu suất Mac
Cho đến nay, cài đặt này có ảnh hưởng nhiều nhất đến hiệu suất của hệ điều hành khách. Tuy nhiên, đối với phân bổ bộ nhớ, nếu các ứng dụng bạn sử dụng không cần nhiều hiệu suất, bạn đang lãng phí CPU / Core mà máy Mac có thể sử dụng nếu bạn tăng phân bổ CPU / Core một cách không cần thiết. Đối với các ứng dụng cơ bản như email và duyệt web, 1 CPU là ổn. Bạn sẽ thấy những cải tiến trong trò chơi, đồ họa và đa phương tiện với nhiều lõi. Đối với những loại ứng dụng này, bạn nên chỉ định ít nhất 2 CPU / Core và nhiều hơn nữa, nếu có thể.
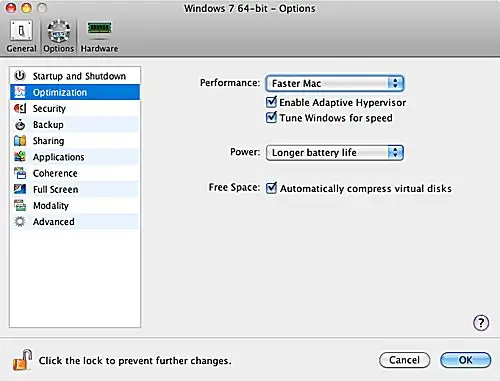
Phân bổ bộ nhớ
Đặt Hệ điều hành khách thành bộ nhớ tối thiểu cần thiết cho Hệ điều hành cộng với các ứng dụng bạn muốn chạy. Đối với các ứng dụng Windows cơ bản, chẳng hạn như email và trình duyệt, 512 MB phải là đủ. Điều này sẽ để lại nhiều RAM hơn cho các ứng dụng Mac của bạn.
Phân bổ CPU / Cores
Vì hiệu suất hệ điều hành khách không phải là mục tiêu ở đây, nên việc đặt hệ điều hành khách có quyền truy cập vào một CPU / Core duy nhất phải đủ để đảm bảo rằng hệ điều hành khách có thể hoạt động tốt và máy Mac của bạn không quá mức gánh nặng.
Phân bổ RAM video
RAM video và cài đặt liên quan của nó thực sự ít ảnh hưởng đến hiệu suất máy Mac của bạn. Chúng tôi khuyên bạn nên để nó ở cài đặt mặc định cho hệ điều hành khách.
Cài đặt Tối ưu hóa
Bật tính năng Enable Adaptive Hypervisor sẽ cho phép gán CPU / Cores trên máy Mac của bạn cho bất kỳ ứng dụng nào hiện đang được lấy nét. Điều này có nghĩa là miễn là hệ điều hành khách là ứng dụng quan trọng nhất, nó sẽ có mức độ ưu tiên cao hơn bất kỳ ứng dụng Mac nào bạn đang chạy cùng lúc.
Điều chỉnh các tùy chọn cấu hình hệ điều hành khách của Parallels cho hiệu suất tốt nhất của Mac giả định rằng bạn có các ứng dụng hệ điều hành khách mà bạn muốn chạy mọi lúc và bạn muốn chúng có tác động tối thiểu đến việc sử dụng máy Mac của bạn. Một ví dụ sẽ là chạy Outlook trong hệ điều hành khách, vì vậy bạn có thể thường xuyên kiểm tra email công ty của mình. Bạn muốn các ứng dụng Mac của mình tiếp tục chạy mà không bị ảnh hưởng lớn đến hiệu suất khi chạy máy ảo.
Đặt cài đặt Hiệu suất thành 'Hệ điều hành Mac nhanh hơn.' Điều này sẽ ưu tiên phân bổ bộ nhớ vật lý cho máy Mac của bạn thay vì dành bộ nhớ đó cho hệ điều hành khách và cải thiện hiệu suất máy Mac của bạn. Nhược điểm là hệ điều hành khách có thể thiếu bộ nhớ khả dụng và hoạt động chậm cho đến khi máy Mac của bạn cung cấp bộ nhớ cho nó.
Đặt Nguồn thành 'Thời lượng pin dài hơn' để giảm hiệu suất của hệ điều hành khách và kéo dài thời lượng pin trong máy Mac di động. Nếu bạn không sử dụng máy Mac di động, cài đặt này sẽ không thực sự tạo ra nhiều khác biệt.





