Windows Remote Desktop cho phép bạn hoặc những người khác kết nối với máy tính của bạn từ xa qua kết nối mạng để truy cập hiệu quả mọi thứ trên máy tính của bạn như thể bạn đang kết nối trực tiếp với nó.
Truy cập từ xa là một tính năng hữu ích khi bạn cần truy cập máy tính của mình từ một vị trí khác, chẳng hạn như khi bạn cần kết nối với máy tính ở nhà khi bạn đang làm việc. Kết nối từ xa cũng rất hữu ích trong các tình huống hỗ trợ mà bạn giúp đỡ người khác bằng cách kết nối với máy tính của họ hoặc khi bạn cần trợ giúp về kỹ thuật và muốn cho phép nhân viên hỗ trợ kết nối với máy tính của bạn.
Remote Desktop tương thích với Windows 10 Pro và Enterprise, Windows 8 Enterprise và Professional cũng như Windows 7 Professional, Enterprise và Ultimate. Nó không hoạt động với các phiên bản Home hoặc Starter của các hệ điều hành này.
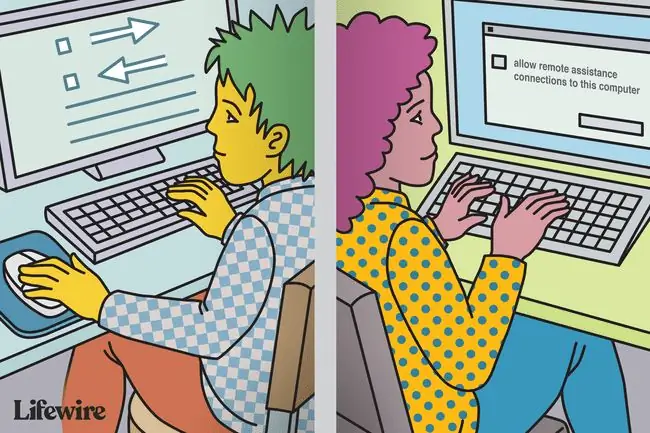
Tắt Máy tính Từ xa trong Windows 10
Khi bạn không cần tính năng Windows Remote Desktop, hãy tắt tính năng này để bảo vệ máy tính của bạn khỏi tin tặc.
-
Nhập "cài đặt từ xa" vào hộp tìm kiếm Cortana và chọn Cho phép truy cập từ xa vào máy tính của bạn. Hành động này có vẻ phản trực giác, nhưng nó sẽ mở hộp thoại Bảng điều khiển cho Thuộc tính hệ thống từ xa.

Image -
Bỏ chọn Cho phép kết nối Hỗ trợ Từ xa với máy tính này.

Image
Tắt Máy tính Từ xa trong Windows 8.1 và 8
Trong Windows 8.1, phần Máy tính Từ xa đã bị loại bỏ khỏi tab Điều khiển từ xa. Để lấy lại chức năng này, bạn tải xuống ứng dụng Máy tính Từ xa từ Windows Store và cài đặt nó trên máy tính Windows 8.1 của mình. Sau khi nó được cài đặt và thiết lập, để tắt nó:
- Nhấn Windows+ Xvà chọn Hệ thốngtừ danh sách.
- Nhấp vào Cài đặt Hệ thống Nâng caoở thanh bên trái.
- Chọn tab Remotevà chọn Don’t Allow Remote Connections to This Computer.
Tắt Máy tính Từ xa trong Windows 8 và Windows 7
Để tắt Máy tính Từ xa trong Windows 8 và Windows 7:
- Nhấp vào nút Startrồi đến Control Panel.
- Mở Hệ thống và Bảo mật.
- Chọn Hệ thốngtrong bảng bên phải.
- Chọn Cài đặt Từ xatừ ngăn bên trái để mở hộp thoại Thuộc tính Hệ thốngcho Điều khiển từ xa tab.
- Nhấp vào Không cho phép kết nối với máy tính nàyrồi nhấp vào OK.
Rủi ro khi Chạy Máy tính Từ xa
Mặc dù Windows Remote Desktop hữu ích nhưng tin tặc có thể khai thác nó để giành quyền kiểm soát hệ thống của bạn nhằm cài đặt phần mềm độc hại hoặc lấy cắp thông tin cá nhân. Bạn nên tắt tính năng này trừ khi bạn cần. Bạn có thể vô hiệu hóa nó một cách dễ dàng - và bạn nên làm như vậy trừ khi bạn cần dịch vụ. Trong trường hợp này, hãy tạo mật khẩu mạnh, cập nhật phần mềm khi có thể, giới hạn người dùng có thể đăng nhập và sử dụng tường lửa.
Một tiện ích Windows khác, Windows Remote Assistance, hoạt động tương tự như Remote Desktop, nhưng nó đặc biệt hướng đến hỗ trợ công nghệ từ xa và được định cấu hình khác nhau với các yêu cầu khác nhau. Bạn cũng có thể muốn tắt tính năng này bằng cách sử dụng hộp thoại Thuộc tính Hệ thống giống như Máy tính Từ xa.
Giải pháp thay thế cho Windows Remote Desktop
Windows Remote Desktop không phải là phần mềm duy nhất để kết nối máy tính từ xa. Các tùy chọn truy cập từ xa khác có sẵn. Các lựa chọn thay thế cho kết nối máy tính từ xa bao gồm:
- LogMeIncho phép bạn truy cập từ xa vào PC hoặc Mac từ máy tính để bàn, thiết bị di động hoặc trình duyệt. Các tính năng cao cấp của LogMeIn bao gồm chia sẻ tệp, truyền tệp và in từ xa. LogMeIn yêu cầu đăng ký tài khoản trên máy tính của bạn.
- TeamViewerđiều khiển PC khác từ xa. Được thiết kế để cộng tác và trao đổi thông tin, TeamViewer miễn phí nhấn mạnh vào dữ liệu riêng tư, cuộc trò chuyện và cuộc họp.
- AnyDeskcho phép bạn tạo kết nối máy tính từ xa để truy cập các chương trình và tệp của bạn từ bất kỳ đâu mà không cần phải đặt chúng trên dịch vụ đám mây. AnyDesk miễn phí cho mục đích sử dụng cá nhân; sử dụng kinh doanh yêu cầu đăng ký.
- Chrome Remote Desktoplà phần mềm đa nền tảng dành cho máy tính Windows, macOS và Linux cho phép người dùng truy cập từ xa vào một máy tính khác thông qua trình duyệt Chrome hoặc hầu hết các thiết bị bao gồm cả Chromebook. Chrome Remote Desktop miễn phí.
- VNC Connectphần mềm điều khiển và truy cập từ xa cho phép bạn tương tác với máy tính để bàn hoặc thiết bị di động ở bất kỳ đâu trên internet. Hai máy tính không cần phải cùng loại vì vậy bạn có thể sử dụng VNC Connect để xem màn hình nền Windows tại văn phòng từ máy tính Mac hoặc Linux. Phiên bản phi thương mại giới hạn của VNC Connect miễn phí. Phiên bản chuyên nghiệp có sẵn với một khoản phí.






