Lỗi DLL là bất kỳ lỗi nào với tệp DLL-một loại tệp kết thúc bằng. Phần mở rộng tệp DLL.
Lỗi DLL có thể xuất hiện trong bất kỳ hệ điều hành nào của Microsoft bao gồm Windows 10, Windows 8, Windows 7, Windows Vista và Windows XP.
Lỗi DLL đặc biệt rắc rối vì có rất nhiều loại tệp này đang tồn tại, tất cả đều có khả năng gây ra sự cố.
Đây là các bước khắc phục lỗi DLL chung. Nếu bạn chưa có, hãy tìm kiếm Lifewire để biết tệp DLL cụ thể mà bạn đang gặp sự cố, chẳng hạn như lỗi jvm.dll hoặc lỗi Physxloader.dll. Chúng tôi có thể không có thông tin về DLL chính xác nhưng nếu chúng tôi có, các bước ở đó sẽ có nhiều khả năng hữu ích hơn.
Bạn không muốn tự sửa lỗi này?
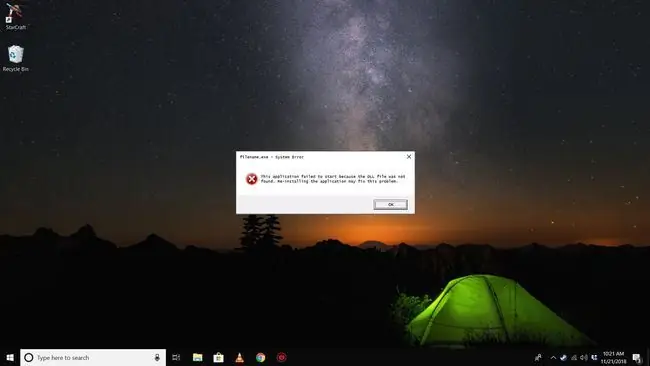
Xem Làm cách nào để Sửa máy tính của tôi? để có danh sách đầy đủ các tùy chọn hỗ trợ của bạn, cộng với trợ giúp về mọi thứ trong suốt quá trình như tính toán chi phí sửa chữa, gỡ bỏ tệp của bạn, chọn dịch vụ sửa chữa và hơn thế nữa.
Cách sửa lỗi DLL "Không tìm thấy" &"Thiếu"
Không tải xuống tệp DLL từ các trang web tải xuống DLL nhằm thay thế tệp DLL bị thiếu hoặc bị hỏng của bạn. Trong nhiều trường hợp, các trang web này chỉ đơn giản là nguồn chứa phần mềm độc hại.
-
Khởi động lại máy tính của bạn. Có thể sự cố gây ra lỗi DLL chỉ là tạm thời và bạn chỉ cần khởi động lại.
Đây chỉ là một tùy chọn nếu lỗi DLL không dừng máy tính của bạn trước khi Windows khởi động hoàn toàn. Nếu bạn gặp một trong những sự cố DLL nghiêm trọng hơn đó, bạn sẽ cần phải bắt buộc khởi động lại máy tính của mình.
-
Khôi phục tệp DLL đã xóa khỏi Thùng rác. Có thể bạn đã vô tình xóa tệp DLL. Hầu hết các lỗi DLL đều ở dạng "Không tìm thấy DLL" và "Thiếu DLL". Nguyên nhân dễ nhất có thể gây ra lỗi DLL như thế này là bạn đã xóa tệp DLL mà không nhận ra.
Vào Chế độ An toàn để thực hiện việc này hoặc bất kỳ bước nào sau đây nếu bạn không thể truy cập Windows bình thường do lỗi DLL này.
-
Khôi phục tệp DLL đã xóa bằng chương trình khôi phục tệp miễn phí. Nếu bạn nghi ngờ rằng bạn đã vô tình xóa tệp DLL nhưng sau đó bạn đã dọn sạch Thùng rác, chương trình khôi phục tệp có thể trợ giúp.
Khôi phục tệp DLL bằng chương trình khôi phục tệp là một ý tưởng thông minh chỉ khi bạn tự tin rằng mình đã tự xóa tệp và nó hoạt động bình thường trước khi bạn làm điều đó.
- Chạy quét vi rút / phần mềm độc hại trên toàn bộ hệ thống của bạn. Một số lỗi DLL "Thiếu DLL" và "Không tìm thấy DLL" có liên quan đến các chương trình thù địch giả mạo dưới dạng tệp DLL.
- Sử dụng Khôi phục Hệ thống để hoàn tác các thay đổi hệ thống gần đây. Nếu bạn nghi ngờ rằng lỗi DLL là do bạn hoặc người khác đã thực hiện thay đổi đối với sổ đăng ký hoặc cấu hình hệ thống khác của bạn, thì Khôi phục Hệ thống có thể chấm dứt lỗi DLL.
-
Cài đặt lại chương trình sử dụng tệp DLL. Nếu lỗi DLL xảy ra khi bạn mở hoặc đang sử dụng một chương trình cụ thể, thì việc cài đặt lại chương trình phải cài đặt đúng cách và đăng ký lại tệp DLL.
Đừng bỏ qua bước này nếu bạn có thể giúp được. Cài đặt lại chương trình cung cấp tệp DLL là một giải pháp rất có thể xảy ra đối với bất kỳ lỗi DLL nào của chương trình cụ thể.
-
Cập nhật trình điều khiển cho bất kỳ phần cứng nào có thể liên quan đến lỗi DLL. Ví dụ: nếu bạn gặp lỗi "Thiếu DLL" khi sử dụng máy in của mình, hãy thử cập nhật trình điều khiển máy in của bạn.
-
Chạy lệnh sfc / scannow để thay thế mọi tệp DLL liên quan đến hệ điều hành bị thiếu hoặc không chính xác.
System File Checker (tên riêng của lệnh sfc) sẽ thay thế mọi tệp DLL do Microsoft cung cấp bị hỏng hoặc bị thiếu.
- Áp dụng bất kỳ Bản cập nhật Windows nào có sẵn. Nhiều gói dịch vụ hệ điều hành và các bản vá lỗi khác có thể thay thế hoặc cập nhật một số trong số hàng trăm tệp DLL được Microsoft phân phối trên máy tính của bạn.
- Thực hiện cài đặt sửa chữa Windows. Nếu lời khuyên khắc phục sự cố DLL riêng lẻ ở trên không thành công, quá trình cài đặt sửa chữa hệ điều hành sẽ khôi phục tất cả các tệp DLL của Windows về phiên bản làm việc ban đầu của chúng.
-
Tiến hành cài đặt Windows sạch sẽ. Một bản cài đặt Windows sạch sẽ sẽ xóa mọi thứ khỏi ổ cứng và cài đặt một bản sao Windows mới. Nếu bản cài đặt sửa chữa không khắc phục được lỗi DLL, đây sẽ là hành động tiếp theo của bạn.
Tất cả thông tin trên ổ cứng của bạn sẽ bị xóa trong quá trình cài đặt sạch. Đảm bảo rằng bạn đã cố gắng hết sức có thể để sửa lỗi DLL bằng cách sử dụng bước khắc phục sự cố trước bước này.
- Khắc phục sự cố phần cứng nếu vẫn còn bất kỳ lỗi DLL nào. Sau khi cài đặt sạch Windows, sự cố DLL của bạn chỉ có thể liên quan đến phần cứng.






