Điều cần biết
- Dễ nhất: Sử dụng phím tắt Win+ Dđể hiển thị và ẩn màn hình.
- Ngoài ra, bật nút Task Viewđể hiển thị hình thu nhỏ của các cửa sổ và màn hình ảo.
- Cũng dễ dàng: Nhấp chuột phải vào thanh tác vụ và chọn Show Desktop.
Bài viết này giải thích một số cách để truy cập nhanh vào màn hình trong Windows 10 và cách tạo màn hình ảo.
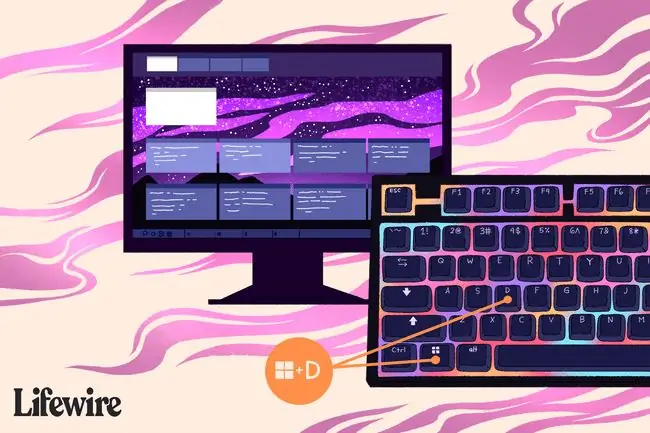
Cách Hiển thị và Ẩn Màn hình Windows 10
Sử dụng phím tắt Win + Dđể hiển thị và ẩn màn hình. Lệnh này buộc Windows phải chuyển sang màn hình nền ngay lập tức và thu nhỏ tất cả các cửa sổ đang mở xuống thanh tác vụ. Sử dụng phím tắt tương tự để khôi phục các cửa sổ đang mở đó.
Lối tắt này hoạt động trên tất cả các phiên bản Windows trở về trước ít nhất là XP.
Cách tạo màn hình ảo
Windows 10 bao gồm các máy tính để bàn ảo, cung cấp nhiều phiên bản không gian làm việc của bạn. Một cách sử dụng tốt của máy tính để bàn ảo là tách biệt công việc chuyên nghiệp và công việc cá nhân.
Nhấn Win + Ctrl+ D để thêm màn hình ảo mới. Lặp lại lệnh nút để tạo thêm. Nhấn các phím Win + Ctrlcùng với các phím mũi tên leftvà rightđể chuyển đổi giữa các màn hình.
Cách Hiển thị Chế độ xem Tác vụ để Xem Tất cả Màn hình Ảo
Nhấn nút Task Viewtrên thanh công cụ để mở lớp phủ toàn màn hình hiển thị hình thu nhỏ của từng màn hình ảo và các ứng dụng hỗ trợ lịch sử dòng thời gian. Tính năng này là mới trong bản phát hành Windows 10 18.09.
Nếu bạn không thấy nút Task View, hãy nhấp chuột phải vào thanh tác vụ và chọn Hiển thị nút Task View.
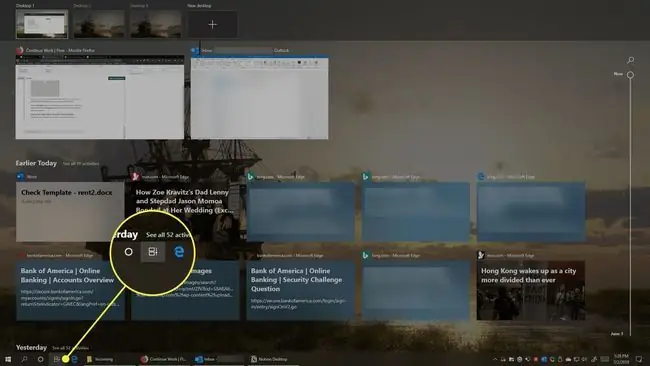
Nút Task View trông giống như một cuộn phim bên cạnh biểu tượng Cortana trên thanh tác vụ theo mặc định. Trong Chế độ xem Tác vụ, bạn có thể tìm thấy các ứng dụng và trang web mà bạn đã duyệt trước đó. Bạn cũng có thể xóa, di chuyển các mục đến và thêm màn hình ảo mới.






