Xem màn hình máy Mac của bạn đột nhiên bị biến dạng, đóng băng hoặc từ chối bật không bao giờ là một sự kiện đáng hoan nghênh. Không giống như các vấn đề khác của Mac, bạn không thể trì hoãn việc xử lý màn hình hoạt động sai; nó phải được giải quyết ngay lập tức. Nếu bạn may mắn, trục trặc chỉ là một trục trặc, tạm thời về bản chất và không nhất thiết là dấu hiệu của những rắc rối tiếp tục xảy đến. Trong nhiều trường hợp, sự cố hiển thị không trở lại sau khi khởi động lại.
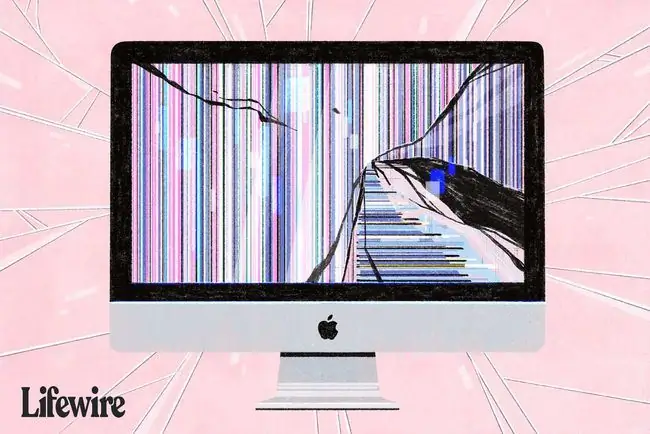
Giả sử vấn đề bạn đang gặp phải thực sự là vấn đề đồ họa chứ không phải một trong những vấn đề khởi động tự biểu hiện dưới dạng màn hình bị kẹt trên màn hình xám hoặc màn hình xanh hoặc đen, hãy dành thời gian để giải quyết những vấn đề này mẹo khắc phục sự cố là một ý kiến hay.
Nếu đang sử dụng màn hình bên ngoài, bạn có thể gặp sự cố khi máy Mac không phát hiện được màn hình. Đây là cách khắc phục điều đó.
Khởi động lại máy Mac của bạn
Bạn có thể ngạc nhiên về số lần tắt và bật lại máy Mac để khắc phục các sự cố như sự cố hiển thị. Khởi động lại máy Mac của bạn sẽ đưa mọi thứ trở lại trạng thái đã biết. Nó xóa cả hệ thống và RAM đồ họa, đặt lại đơn vị xử lý đồ họa (GPU) và đơn vị xử lý trung tâm (CPU), sau đó khởi động lại mọi thứ theo các bước có trật tự.

Đảm bảo rằng Màn hình máy Mac của bạn đã được cắm và bật
Điều này có vẻ hiển nhiên, nhưng nếu bạn đang sử dụng một màn hình riêng biệt, một màn hình không được tích hợp sẵn trong máy Mac của bạn, bạn nên kiểm tra xem nó đã được bật chưa, độ sáng đã được bật lên chưa và nó đã được kết nối đúng cách với máy Mac của bạn chưa. Bạn có thể chế giễu ý tưởng rằng dây cáp bị lỏng hoặc nguồn điện bằng cách nào đó đã bị tắt, nhưng trẻ em, người lớn và vật nuôi đều được biết là vô tình rút phích cắm hoặc hai dây cáp, nhấn nút nguồn hoặc đi ngang qua công tắc dải điện.
Nếu bạn đang sử dụng màn hình là một phần không thể thiếu của máy Mac, hãy đảm bảo độ sáng được đặt chính xác, nếu bạn có thể.
Đặt lại PRAM / NVRAM
RAM tham số (PRAM) hoặc RAM không bay hơi (NVRAM) chứa các cài đặt hiển thị mà màn hình của bạn sử dụng, bao gồm độ phân giải, độ sâu màu, tốc độ làm tươi, số lượng hiển thị, cấu hình màu để sử dụng, v.v. Nếu PRAM trong các máy Mac cũ hơn hoặc NVRAM trong các máy mới hơn bị hỏng, nó có thể thay đổi cài đặt hiển thị, gây ra sự cố bao gồm các màu lạ và từ chối bật.
Sử dụng hướng dẫn của chúng tôi để biết cách đặt lại PRAM (RAM Thông số) hoặc NVRAM của máy Mac của bạn để đặt lại PRAM hoặc NVRAM.
Đặt lại SMC
Bộ điều khiển Quản lý Hệ thống (SMC) cũng đóng một vai trò trong việc quản lý màn hình máy Mac của bạn. SMC kiểm soát đèn nền của màn hình tích hợp, phát hiện ánh sáng xung quanh và điều chỉnh độ sáng, điều khiển chế độ ngủ, phát hiện vị trí nắp của máy tính xách tay Mac và một số điều kiện khác có thể ảnh hưởng đến màn hình Mac.
Đặt lại bằng hướng dẫn: Đặt lại SMC (Bộ điều khiển Quản lý Hệ thống) trên máy Mac của bạn
Chế độ An toàn
Sử dụng Chế độ An toàn để cách ly các vấn đề về đồ họa mà bạn có thể gặp phải. Trong Chế độ An toàn, máy Mac của bạn khởi động vào phiên bản rút gọn của Mac OS chỉ tải tối thiểu tiện ích mở rộng, vô hiệu hóa hầu hết các phông chữ, xóa nhiều bộ đệm hệ thống, giữ tất cả các mục khởi động để bắt đầu và xóa trình tải động bộ nhớ cache, là thủ phạm đã biết trong một số sự cố hiển thị.
Trước khi kiểm tra ở Chế độ An toàn, hãy ngắt kết nối tất cả các thiết bị ngoại vi bên ngoài được kết nối với máy Mac của bạn, ngoại trừ bàn phím, chuột hoặc bàn di chuột và màn hình.
Khởi động máy Mac ở Chế độ An toàn theo hướng dẫn: Cách Sử dụng Tùy chọn Khởi động An toàn trên máy Mac của bạn.
Sau khi máy Mac của bạn khởi động lại ở Chế độ An toàn, hãy kiểm tra xem có bất kỳ hiện tượng đồ họa nào vẫn còn xảy ra hay không. Nếu bạn vẫn gặp sự cố, bạn có thể có sự cố phần cứng. Chuyển tới phần Sự cố Phần cứng.
Vấn đề phần mềm
Nếu các vấn đề về đồ họa dường như không còn, thì có thể sự cố của bạn liên quan đến phần mềm. Kiểm tra bất kỳ phần mềm mới nào bạn đã thêm, bao gồm cả các bản cập nhật phần mềm Mac OS, để xem liệu chúng có bất kỳ sự cố đã biết nào với kiểu máy Mac của bạn hoặc với phần mềm bạn đang sử dụng hay không. Hầu hết các nhà sản xuất phần mềm đều có các trang web hỗ trợ mà bạn có thể kiểm tra. Apple có cả trang web hỗ trợ và các diễn đàn hỗ trợ, nơi bạn có thể xem liệu những người dùng Mac khác có đang báo cáo các vấn đề tương tự hay không.
Nếu bạn không tìm thấy bất kỳ trợ giúp nào thông qua các dịch vụ hỗ trợ phần mềm khác nhau, hãy thử tự chẩn đoán sự cố. Khởi động lại máy Mac của bạn ở chế độ bình thường, sau đó chạy máy Mac của bạn chỉ với các ứng dụng cơ bản, chẳng hạn như email và trình duyệt web. Nếu tất cả đều hoạt động tốt, hãy thêm bất kỳ ứng dụng nào bạn sử dụng có thể đã giúp gây ra sự cố đồ họa tại một thời điểm. Tiếp tục cho đến khi bạn có thể lặp lại sự cố, điều này sẽ thu hẹp nguyên nhân phần mềm.
Tuy nhiên, nếu bạn vẫn gặp sự cố đồ họa mà không mở bất kỳ ứng dụng nào và sự cố đồ họa đã biến mất khi chạy ở Chế độ An toàn, hãy thử xóa các mục khởi động khỏi tài khoản người dùng của bạn hoặc tạo một tài khoản người dùng mới để kiểm tra.
Vấn đề về Phần cứng
Nếu có vẻ như sự cố liên quan đến phần cứng, hãy chạy Apple Diagnostics để kiểm tra phần cứng máy Mac của bạn xem có vấn đề gì không. Bạn có thể tìm thấy hướng dẫn tại: Sử dụng Chẩn đoán của Apple để Khắc phục sự cố Phần cứng máy Mac của bạn.
Apple thỉnh thoảng mở rộng các chương trình sửa chữa cho các kiểu máy Mac cụ thể. Điều này thường xảy ra khi phát hiện ra lỗi sản xuất. Kiểm tra xem máy Mac của bạn có nằm trong những máy có lỗi đã được thừa nhận hay không. Apple liệt kê các chương trình trao đổi hoặc sửa chữa đang hoạt động ở cuối trang Hỗ trợ Mac.
Apple cung cấp hỗ trợ phần cứng thực hành thông qua Apple Store của mình. Bạn có thể đặt lịch hẹn để kỹ thuật viên của Apple chẩn đoán sự cố máy Mac của bạn và nếu bạn muốn, hãy sửa chữa máy Mac của bạn. Dịch vụ chẩn đoán miễn phí nhưng bạn cần mang máy Mac của mình đến Apple Store.






