Điều cần biết
- Nếu bạn không thể tìm thấy ứng dụng bằng công cụ tìm kiếm Spotlight trên iPhone, hãy chuyển đến ứng dụng Cài đặt để xem các Hạn chế đã được bật chưa.
- Vào Apple Store để cài đặt lại các ứng dụng iPhone mà bạn đã mua hoặc tải sẵn các ứng dụng mà bạn có thể đã xóa.
- Nếu điện thoại của bạn đã bị bẻ khóa, bạn có thể cần khôi phục iPhone về cài đặt gốc để lấy lại các ứng dụng bị thiếu.
Bài viết này giải thích cách khôi phục ứng dụng trên iPhone khi chúng bị mất. Hướng dẫn áp dụng cho tất cả các thiết bị iOS.
Cách Tìm kiếm Ứng dụng Thiếu
Không phải tất cả các ứng dụng bị thiếu đều thực sự bị ẩn hoặc biến mất. Đảm bảo rằng các ứng dụng thực sự bị thiếu và không chỉ đơn giản là chuyển sang màn hình khác hoặc trong một thư mục. Sau khi nâng cấp lên iOS, các ứng dụng đôi khi được chuyển sang các thư mục mới. Nếu gần đây bạn đã nâng cấp hệ điều hành của mình, hãy thử tìm kiếm ứng dụng bạn đang tìm bằng công cụ tìm kiếm Spotlight được tích hợp sẵn.
Nếu Spotlight không hiển thị ứng dụng bạn đang tìm kiếm, hãy kiểm tra xem các Hạn chế có được bật trong ứng dụng Cài đặt hay không. Cách bạn tắt chúng tùy thuộc vào phiên bản iOS bạn đang chạy.
Cách khôi phục lại các ứng dụng đã xóa
Ứng dụng của bạn cũng có thể bị thiếu vì chúng đã bị xóa. Kể từ iOS 10, Apple cho phép bạn xóa một số ứng dụng được cài đặt sẵn (mặc dù về mặt kỹ thuật, những ứng dụng đó chỉ là ẩn chứ không phải xóa). Các phiên bản trước của iOS không cho phép điều này.
Bạn lấy lại các ứng dụng đã xóa này bằng cách cài đặt lại chúng. Để tìm hiểu cách cài đặt lại các ứng dụng tích hợp đã bị xóa, hãy đọc Cách tải xuống ứng dụng bạn đã mua.
Bottom Line
Nếu bạn đã bẻ khóa điện thoại của mình, có thể bạn đã thực sự xóa một số ứng dụng cài sẵn trên điện thoại của mình. Nếu đúng như vậy, bạn sẽ cần khôi phục điện thoại của mình về cài đặt gốc để khôi phục các ứng dụng đó. Thao tác này sẽ xóa jailbreak, nhưng đó là cách duy nhất để khôi phục các ứng dụng đó.
Tại sao Ứng dụng iPhone bị mất tích?
Mọi iPhone, iPad và iPod touch đều được cài sẵn rất nhiều ứng dụng hữu ích từ Apple, nhưng đôi khi những ứng dụng đó có thể bị thiếu. Nếu điều đó xảy ra, bạn có thể tự hỏi họ đã đi đâu, tại sao họ lại biến mất và làm cách nào để lấy lại họ.
Các ứng dụng mà điều này có thể xảy ra bao gồm ứng dụng App Store, trình duyệt web Safari, ứng dụng iTunes Store, Máy ảnh, FaceTime và nhiều ứng dụng khác. Có một số lý do có thể khiến một ứng dụng biến mất. Nó có thể đã được di chuyển hoặc xóa. Đó là hiển nhiên. Ít rõ ràng hơn là các ứng dụng "bị thiếu" có thể vẫn còn trên thiết bị của bạn nhưng đã bị ẩn bằng cách sử dụng tính năng Hạn chế của iOS.
Tất cả về Tính năng Hạn chế của iPhone
Tính năng Hạn chế trên iPhone được tích hợp trong iOS cho phép người dùng tắt một số ứng dụng và tính năng được cài đặt sẵn. Bên cạnh việc chặn ứng dụng, các Hạn chế có thể được sử dụng để tắt hoặc chặn các thay đổi đối với nhiều chức năng và tính năng của iOS - bao gồm cài đặt Quyền riêng tư, thay đổi tài khoản email, Dịch vụ vị trí, Trung tâm trò chơi, v.v.
Tuy nhiên, quan trọng nhất đối với bài viết này, khi sử dụng Hạn chế, các ứng dụng có thể bị tắt và ẩn - ít nhất là cho đến khi Hạn chế được tắt. Nếu được bật, Hạn chế có thể được sử dụng để ẩn các ứng dụng sau:
| Safari | iTunes Store |
| Máy ảnh | Hồ sơ & Bài đăng trên Apple Music |
| Siri & Chính tả | Apple Books Store |
| FaceTime | Podcast |
| AirDrop | Apple News |
| Thư | Ví |
| CarPlay | Cài đặt ứng dụng, xóa ứng dụng và mua hàng trong ứng dụng |
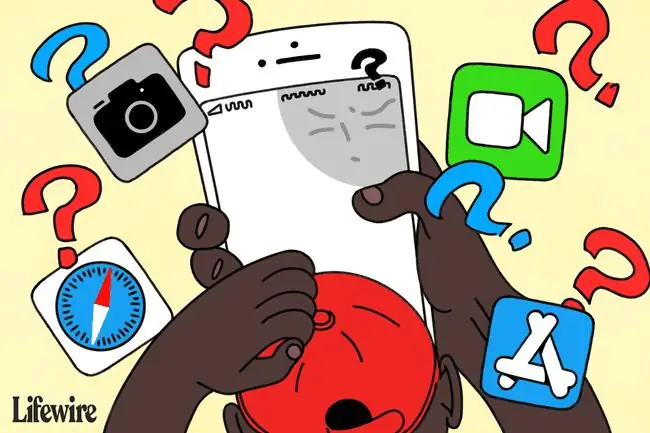
Tại sao có thể sử dụng các giới hạn để ẩn ứng dụng
Như đã đề cập trước đó, có hai nhóm người thường sử dụng Hạn chế để ẩn ứng dụng: cha mẹ và quản trị viên CNTT.
Cha mẹ sử dụng Hạn chế để ngăn con cái họ truy cập các ứng dụng, cài đặt hoặc nội dung mà họ không muốn. Điều này có thể ngăn chúng truy cập nội dung dành cho người trưởng thành hoặc không tiếp xúc với những kẻ săn mồi trực tuyến thông qua mạng xã hội hoặc chia sẻ ảnh.
Mặt khác, nếu bạn nhận được thiết bị iOS của mình thông qua chủ nhân của mình, các ứng dụng có thể bị thiếu do các cài đặt do quản trị viên CNTT của công ty bạn thiết lập. Chúng có thể được áp dụng do các chính sách của công ty về loại nội dung bạn có thể truy cập trên thiết bị của mình hoặc vì lý do bảo mật.
Cách tắt các hạn chế của iOS trên iOS 12 trở lên
Nếu bạn đang chạy iOS 12 trở lên, hãy làm theo các bước sau:
- Nhấn Cài đặt.
- Nhấn Thời gian sử dụng.
- Nhấn Hạn chế về Nội dung & Quyền riêng tư.
- Nếu Hạn chế đã được bật, bạn sẽ được yêu cầu nhập mật mã. Đây là nơi nó trở nên khó khăn. Nếu bạn là một đứa trẻ hoặc một nhân viên của công ty, bạn có thể không biết mật mã mà cha mẹ hoặc quản trị viên CNTT của bạn đã sử dụng (tất nhiên là chính). Nếu bạn không biết điều đó, về cơ bản bạn đã không gặp may. Xin lỗi. Tuy nhiên, nếu bạn biết nó, hãy nhập nó.
- Nếu bạn có thể truy cập cài đặt Hạn chế, bạn có thể bật một số ứng dụng trong khi vẫn ẩn những ứng dụng khác, bằng cách di chuyển thanh trượt bên cạnh ứng dụng bạn muốn sử dụng sang bật / xanh lá cây.
- Di chuyển thanh trượt Nội dung & Hạn chế Quyền riêng tưsang tắt / màu trắng để bật tất cả các ứng dụng và tắt hoàn toàn Hạn chế.
Cách tắt các hạn chế của iOS trên iOS 11 trở xuống
Cài đặt Hạn chế ở một vị trí khác trong iOS 11 trở xuống:
- Nhấn Cài đặt.
- Tap General.
- Nhấn Hạn chế.
- Vấn đề tương tự với mật mã Hạn chế như được mô tả trong phần cuối cùng áp dụng ở đây. Nếu bạn biết mật mã, hãy nhập mật mã và chọn ứng dụng để bật.
- Nhấn Tắt Hạn chếđể bật tất cả các ứng dụng và tắt hoàn toàn Hạn chế.






