Điều cần biết
- Để xóa một hàng, nhấp chuột phải vào số hàng và chọn Xóatừ menu ngữ cảnh xuất hiện.
- Xóa các hàng trên tab trang chủ: Tìm &Chọn> Chuyển đến Đặc biệt> Blanks> OK để đánh dấu các hàng trống, sau đó Delete> Delete Sheet Rows.
- Để xóa một hàng bằng phím tắt, đánh dấu hàng đó và nhấn Ctrl+- trên bàn phím của bạn.
Bài viết này giải thích ba phương pháp để xóa các hàng trống trong bảng tính Excel trong Microsoft Excel 2019, Excel 2016 và Office 365, bao gồm xóa thủ công, sử dụng phím tắt và sử dụng tùy chọn Tìm & Chọn.
Hai cách để xóa các hàng riêng lẻ trong Microsoft Excel
Nếu bạn đang làm việc với một bảng tính nhỏ, không phức tạp, có một số cách dễ dàng để xóa một hàng hoặc thậm chí một vài hàng mà không gặp quá nhiều khó khăn. Cách dễ nhất trong số những cách đó là đánh dấu hàng bằng cách chọn số hàng và sau đó sử dụng phím tắt Ctrl+- để xóa hàng. Điều này nhanh chóng và dễ dàng nếu bạn chỉ có một số nhỏ hoặc thậm chí hàng trống không thường xuyên cần xóa.
Bạn cần xóa hai hoặc ba hàng trong cùng một khu vực trên bảng tính? Không vấn đề gì. Đánh dấu hàng đầu tiên, sau đó giữ phím Ctrltrên bàn phím của bạn và chọn các hàng khác. Khi tất cả các hàng bạn muốn xóa được đánh dấu, nhấn Ctrl+- trên bàn phím để xóa tất cả các hàng đã chọn.
Một cách dễ dàng khác để xóa một hàng trong Microsoft Excel là nhấp chuột phải vào số hàng và sau đó chọn Deletetừ menu ngữ cảnh xuất hiện. Thao tác này chỉ xóa hàng đã chọn.
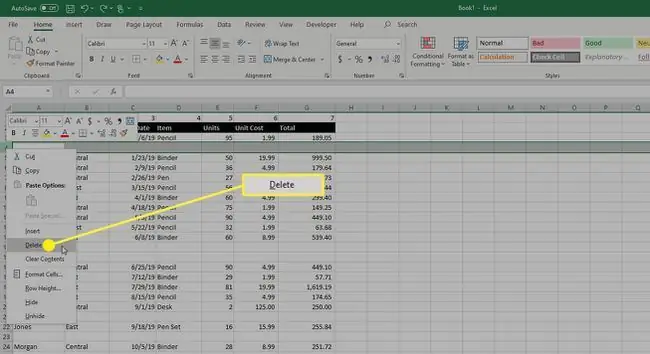
Cách Xóa Hàng trống trong Excel Với Tìm & Chọn
Nếu bạn đang làm việc với một trang tính lớn hơn trong Excel, việc xóa từng hàng hoặc thậm chí một vài hàng cùng một lúc, có thể là một vấn đề khó khăn, chưa kể tốn thời gian. May mắn thay, có một cách dễ dàng để xóa tất cả các hàng trống của bạn cùng một lúc.
-
Trong trang tính mà bạn muốn xóa các hàng, hãy chuyển đến tab Homevà chọn Tìm & Chọntừ Chỉnh sửa nhóm.

Image -
Trong menu xuất hiện, chọn Chuyển đến Đặc biệt.

Image -
Hộp thoại Tới Đặc biệtxuất hiện. Nhấp vào nút radio bên cạnh Blanksvà sau đó nhấp vào OK.

Image -
Thao tác này sẽ chọn tất cả các hàng trống trong bảng tính của bạn.
Hãy cẩn thận khi sử dụng phương pháp này để chọn các hàng trống. Nếu bạn có các hàng chỉ hoàn thành một phần, các hàng đó sẽ được chọn và xóa khi bạn hoàn thành các bước trong tập hướng dẫn này. Nếu bạn không muốn xóa một phần các hàng hoàn chỉnh, bạn có thể cần sử dụng phương pháp Ctrl+ nhấp vàođể chọn các hàng được đề cập ở trên.
-
Với các hàng đã chọn, trên tab Trang chủ, chọn Xóatừ ô nhóm.

Image -
Từ menu Delete, chọn Delete Sheet Rows.

Image -
Ngoài ra, khi các hàng trống được chọn, bạn có thể sử dụng phím tắt Ctrl+-. Thao tác này sẽ mở ra hộp thoại Delete, trong đó bạn nên chọn nút radio bên cạnh Toàn bộ hàngvà nhấp vào OK.
Nếu bạn vô tình xóa các hàng mà bạn cần khôi phục lại trước khi làm bất kỳ điều gì khác trên trang tính, hãy nhấn Ctrl+ Ztrên bàn phím của bạn để hoàn tác hành động xóa. Tuy nhiên, thao tác này sẽ trả lại tất cả các hàng bạn vừa xóa, vì vậy bạn sẽ cần phải xóa lại các hàng khác.






