- Tác giả Abigail Brown [email protected].
- Public 2023-12-17 07:05.
- Sửa đổi lần cuối 2025-01-24 12:29.
Điều cần biết
- Cú pháp là=if (kiểm tra, thì_true, nếu không_giá trị).
- Có ba đối số trong hàm If () của Google Sheets: Test,Then_truevà Nếu không- Giá trị.
- Trong Google Trang tính, câu lệnh If () được nhập bằng cách nhập vào một ô; hộp gợi ý xuất hiện để trợ giúp.
Bài viết này giải thích cách sử dụng hàm If () của Google Trang tính. Hướng dẫn áp dụng cho mọi trình duyệt hiện tại và ứng dụng Trang tính.
Mục đích của Hàm If () trong Google
Hàm If () kiểm tra xem một điều kiện nhất định trong ô là đúng hay sai.
- Nếu điều kiện là đúng, hàm sẽ thực hiện một thao tác.
- Nếu điều kiện sai, hàm sẽ thực hiện một hoạt động khác.
Kiểm tra đúng hoặc sai ban đầu, cũng như các hoạt động tiếp theo, được đặt với các đối số của hàm.
Nest If () câu lệnh để kiểm tra một số điều kiện và thực hiện các hoạt động khác nhau tùy thuộc vào kết quả của các bài kiểm tra.
Cú pháp và đối số của hàm If ()
Cú pháp của một hàm đề cập đến định dạng mà hàm phải được nêu. Nó bao gồm tên, dấu ngoặc, dấu phẩy và đối số của hàm.
Cú pháp của hàm If () là:
=if (kiểm tra, thì_true, nếu không_giá trị)
Ba đối số của hàm là:
- Kiểm tra:một giá trị hoặc biểu thức được kiểm tra để xem nó đúng hay sai
- Then_true: hoạt động được thực hiện nếu kiểm tra là đúng
- Ngược lại_giá trị:thao tác được thực hiện nếu thử nghiệm sai
Đối số if_value là tùy chọn, nhưng bạn phải chỉ định hai đối số đầu tiên để hàm xử lý chính xác.
Ví dụ về Hàm If () của Google Trang tính
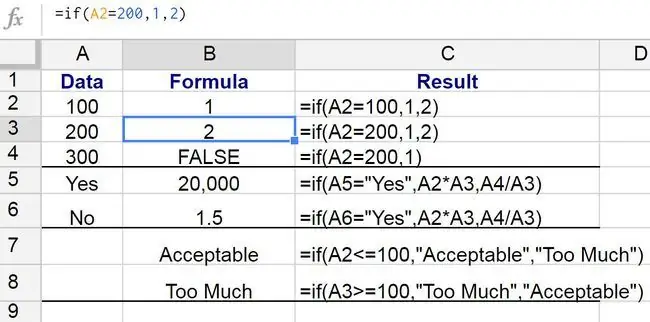
Trong hàng 3, hàm If () trả về nhiều kết quả khác nhau như:
=if (A2=200, 1, 2)
Ví dụ này:
- Kiểm tra xem giá trị trong ô A2 có bằng 200 hay không (đối số kiểm tra)
- Nếu đúng, hàm sẽ hiển thị giá trị 1 trong ô B3 (đối số then_true)
- Nếu A1 không bằng 200, hàm sẽ hiển thị giá trị 2 trong ô B3 (đối số giá trị_mặt khác tùy chọn)
Nếu bạn từ chối nhập đối số giá trị khác, Google Trang tính sẽ trả về giá trị lôgic false.
Cách Nhập Hàm If ()
Không giống như Excel, Google Trang tính không sử dụng hộp thoại cho các đối số của hàm. Thay vào đó, nó có một hộp đề xuất tự động bật lên khi bạn nhập tên của hàm vào một ô.
Để vào hàm:
- Nhấp vào ô B3để biến nó thành ô hoạt động.
- Nhập dấu bằng (=)theo sau là tên của hàm nếu.
-
Khi bạn nhập, hộp gợi ý tự động xuất hiện với tên các chức năng bắt đầu bằng chữ I.
-
Khi IFxuất hiện trong hộp, hãy nhấp vào hộp đó để nhập tên hàm và mở dấu ngoặc đơn hoặc dấu ngoặc tròn vào ô B3.

Image - Nhấp vào ô A2trong trang tính để nhập tham chiếu ô đó.
- Sau tham chiếu ô, nhập ký hiệu bằng (=) theo sau là số 200.
- Nhập dấu phẩy để hoàn thành đối số kiểm tra.
- Nhập 2 sau dấu phẩy để nhập số này làm đối số then_true.
-
Nhập 1 để nhập số này làm đối số giá trị khác. Không nhập dấu phẩy.

Image - Nhấn Nhậpđể chèn dấu ngoặc đơn) và để hoàn thành chức năng.
-
Giá trị 1 sẽ xuất hiện trong ô B3, với điều kiện giá trị trong A2 không bằng 200.

Image -
Nếu bạn nhấp vào ô B3, hàm hoàn chỉnh sẽ xuất hiện trong thanh công thức phía trên trang tính.

Image






