Một tệp có phần mở rộng tệp CACHE chứa thông tin tạm thời mà chương trình đặt sang một bên vì nó cho rằng bạn sẽ sớm sử dụng lại. Làm điều này cho phép phần mềm tải thông tin nhanh hơn so với thời gian cần thiết để tìm dữ liệu gốc.
Tệp CACHE không được mở bởi bất kỳ ai vì chương trình sử dụng nó sẽ sử dụng nó khi cần thiết và sau đó loại bỏ các tệp CACHE khi cần thiết. Một số tệp trong số này có thể có dung lượng khá lớn, tùy thuộc vào chương trình và dữ liệu bạn đang làm việc.
Nếu tệp CACHE của bạn có định dạng khác, thay vào đó nó có thể là tệp Snacc-1.3 VDA.
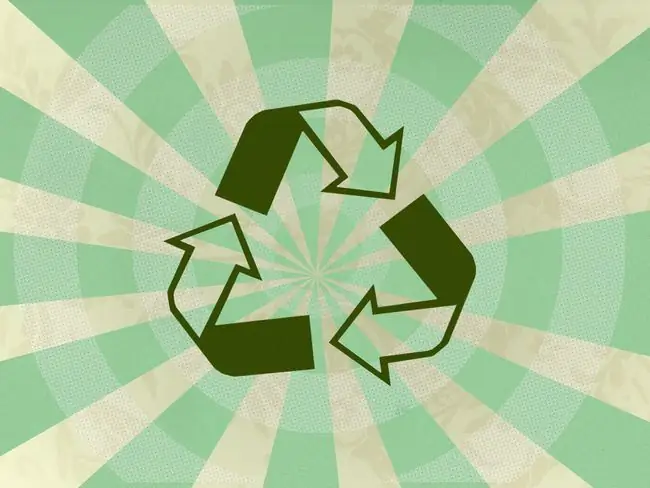
Bài viết này chỉ liên quan đến việc mở các tệp có đuôi. CACHE. Điều này có thể bị nhầm lẫn với các tệp bộ nhớ cache thường bị xóa thông qua trình duyệt để sửa các lỗi cụ thể. Những loại tệp bộ đệm hiếm khi kết thúc bằng phần mở rộng tệp này.
Cách Mở Tệp CACHE
Hầu hết các tệp CACHE bạn gặp phải không phải do bạn mở. Bạn có thể mở một tệp nếu bạn muốn xem nó dưới dạng tài liệu văn bản, nhưng nó có thể sẽ không giúp bạn đọc tệp như bạn đã quen với các định dạng dựa trên văn bản thông thường như TXT, DOCX, v.v. Chương trình đã tạo Tệp CACHE là phần mềm duy nhất có thể sử dụng nó.
Để mở tệp CACHE để xem nó ở dạng văn bản, chỉ cần sử dụng trình soạn thảo văn bản thông thường như Windows Notepad hoặc một trong những trình soạn thảo văn bản miễn phí này. Một lần nữa, văn bản rất có thể bị xáo trộn, vì vậy nó có thể không phục vụ bất kỳ mục đích thực sự nào.
Vì các trình soạn thảo văn bản này không nhận ra phần mở rộng tệp. CACHE là tài liệu văn bản, trước tiên bạn phải mở chương trình và sau đó duyệt tìm tệp CACHE từ bên trong chương trình.
Tệp CACHE là tệp Snacc-1.3 VDA được liên kết với chương trình Snacc (Mẫu Neufeld ASN.1 to C Compiler).
Cách chuyển đổi tệp CACHE
Tệp CACHE không có định dạng thông thường như các tệp khác, vì vậy bạn không thể chuyển đổi một tệp sang JPG, MP3, DOCX, PDF, MP4, v.v. Trong khi các loại tệp đó có thể được chuyển đổi bằng công cụ chuyển đổi tệp, cố gắng sử dụng một cái trên tệp CACHE sẽ không giúp ích được gì.
Tuy nhiên, nếu tệp có thể xem được 100% trong trình chỉnh sửa văn bản, thì tệp có thể được chuyển đổi sang định dạng dựa trên văn bản khác như HTM, RTF, TXT, v.v. Bạn có thể thực hiện việc này thông qua chính trình chỉnh sửa văn bản. Notepad ++ là một ví dụ về trình soạn thảo văn bản hỗ trợ nhiều định dạng xuất.
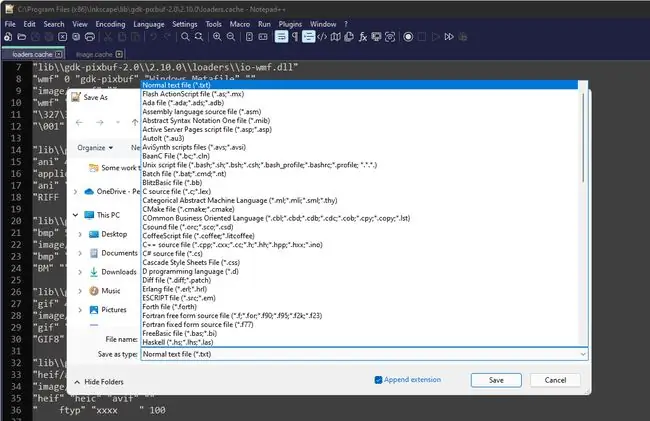
Nếu bạn có tệp CACHE từ một trò chơi được tạo bằng Công cụ Tiến hóa của Digital Extreme, Công cụ Giải nén Bộ nhớ cache của Công cụ Tiến hóa có thể mở được.
Vẫn không mở được?
Nếu bạn đã thử các đề xuất ở trên nhưng tệp của bạn vẫn không mở, hãy kiểm tra lại phần mở rộng tệp. Bạn có thể đã đọc nhầm, gây nhầm lẫn với một phần mở rộng tệp khác cho phần mở rộng này.
Ví dụ: các tệp CASE chia sẻ một số chữ cái mở rộng tệp giống nhau, nhưng chúng thực sự ở định dạng tệp Mẫu trường hợp SlipCover và được sử dụng cho một lý do khác và do đó không thể mở bằng cùng một phần mềm sử dụng tệp CACHE.
Một thứ khác mà bạn có thể trộn lẫn với CACHE là ASH. Cái này có một số định dạng có thể có: tệp menu Nintendo Wii, tệp kịch bản KoLmafia hoặc tệp siêu dữ liệu Audiosurf.
Thêm Thông tin về Thư mục Bộ nhớ đệm
Một số chương trình tạo thư mục. CACHE. Dropbox là một ví dụ - nó tạo một thư mục.dropbox.cache ẩn sau khi được cài đặt. Nó không liên quan gì đến tệp CACHE.
Một số chương trình cho phép bạn xem các tệp được trình duyệt web của bạn lưu vào bộ nhớ cache, nhưng như đã đề cập ở trên, các tệp được lưu trong bộ nhớ cache có thể không sử dụng phần mở rộng tệp. CACHE. Bạn có thể sử dụng một chương trình như ChromeCacheView để xem các tệp mà Chrome đã lưu trong thư mục bộ nhớ cache của nó hoặc MZCacheView cho Firefox.
FAQ
Làm cách nào để xóa tệp bộ đệm ứng dụng trong Windows 10?
Bạn có thể xóa bộ nhớ cache hệ thống của mình bằng công cụ Disk Cleanup. Đi tới Settings> System> Storage> Configure Storage Sense hoặc chạy ngay bây giờ> Sạch.
Các tệp bộ đệm ứng dụng Windows của tôi ở đâu?
Hầu hết các tệp tạm thời được lưu trữ trong thư mục Windows Temp. Mặc dù vị trí khác nhau tùy theo máy tính và thậm chí theo người dùng, bạn có thể truy cập vị trí đó bằng hộp thoại Run. Nhấn phím Windows Key+ R, nhập % temp%và nhấp vào OK.






