Điều cần biết
- Bước quan trọng đầu tiên: để một hoặc hai giây sau đó thử kết nối lại.
- Các bước tiếp theo: đặt lại TV, khởi động lại TV, nâng cấp tvOS, kiểm tra kết nối mạng, khởi động lại tất cả các thiết bị đã kết nối, kiểm tra trạng thái Dịch vụ của Apple.
- Nếu không, hãy thử các cách sau: kiểm tra sự can thiệp của thiết bị khác, đăng xuất Apple ID, đăng xuất khỏi mạng Wi-Fi, đưa TV về mặc định ban đầu.
Bài viết này giải thích cách khắc phục sự cố kết nối Apple TV. Hướng dẫn áp dụng cho Apple TV 4K và Apple TV HD chạy tvOS 13.3 với Siri Remote và iTunes 1.0,4.104 trên macOS Catalina (10,15). Tuy nhiên, chúng sẽ hoạt động trên phần cứng và hệ điều hành trước đó, mặc dù tên menu có thể khác nhau.
Nếu bạn nhận được thông báo cho biết Apple TV không thể kết nối với iTunes, đừng coi thường thiết bị đó: Hãy để yên trong giây lát và thử kết nối lại. Nếu Apple TV vẫn không thể kết nối với iTunes (hoặc iCloud), hãy làm theo cách của bạn thông qua các tác vụ sau.
Bottom Line
Nếu Apple TV của bạn bị treo, hãy ngắt kết nối khỏi nguồn, đợi 15 giây rồi cắm lại.
Buộc khởi động lại Apple TV
Phản ứng tiêu chuẩn vàng đối với hầu hết các sự cố kỹ thuật là buộc thiết bị khởi động lại. Để buộc Apple TV khởi động lại, hãy nhấn và giữ nút Menuvà Hometrên Siri Remote trong khoảng 10 giây. Đèn trạng thái màu trắng trên thiết bị Apple TV sẽ nhấp nháy. Khi thiết bị đã khởi động lại, hãy kiểm tra xem sự cố kết nối của bạn đã được giải quyết chưa.
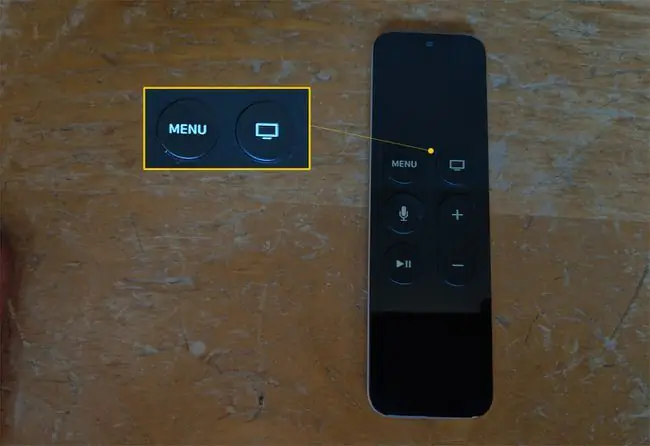
Nâng cấp tvOS
Nếu bạn vẫn không thể kết nối với iTunes từ Apple TV, bạn có thể cần cập nhật hệ điều hành tvOS.
Để làm như vậy, trên Apple TV của bạn, sử dụng Điều khiển từ xa Siri, chọn Cài đặt> Hệ thống> Phần mềm Cập nhật> Cập nhật phần mềm. Nếu có bản cập nhật, hãy tải xuống ngay hoặc đặt tính năng Automatically Updatethành On.
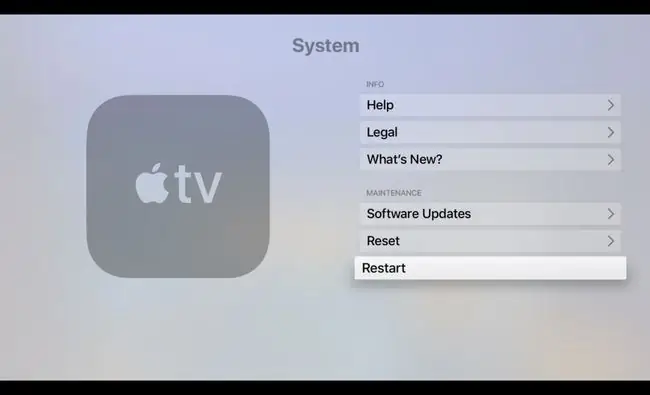
Xác nhận rằng mạng của bạn đang hoạt động
Nếu Apple TV không thể tải xuống các bản cập nhật hoặc kiểm tra phần mềm mới, thì có thể bạn đã gặp sự cố kết nối internet. Để kiểm tra kết nối internet của bạn, trên Apple TV, sử dụng Điều khiển từ xa Siri, chọn Cài đặt> MạngDưới Kết nối, đảm bảo rằng mạng chính xác. Sau đó xem lại thông tin bên dưới Trạng thái
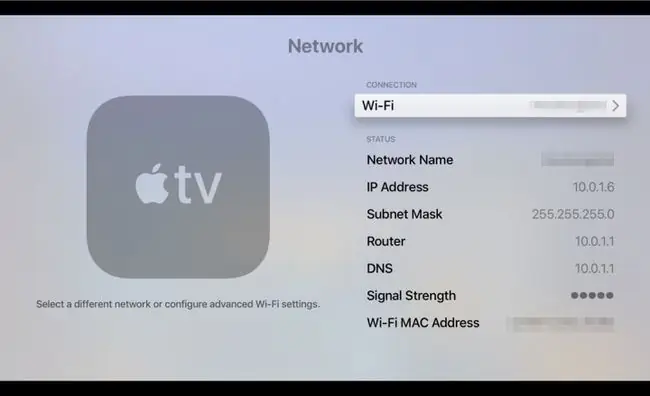
Bottom Line
Nếu bạn vẫn gặp sự cố với kết nối của mình, bước tiếp theo là khởi động lại Apple TV, modem và (nếu bạn sử dụng) điểm truy cập không dây (WAP). Ngắt kết nối tất cả các thiết bị khỏi nguồn điện trong một phút hoặc lâu hơn. Sau đó, cắm lại các thiết bị theo thứ tự sau: modem, WAP, sau đó là Apple TV.
Xác minh rằng các Dịch vụ của Apple đang hoạt động
Đôi khi, lỗi xảy ra với các dịch vụ trực tuyến của Apple. Apple duy trì một trang Trạng thái Hệ thống hiển thị trạng thái của tất cả các dịch vụ của mình. Nếu có vấn đề với dịch vụ bạn đang cố gắng sử dụng, hãy đợi một thời gian ngắn: Apple có xu hướng khắc phục sự cố nhanh chóng. Nếu tất cả các dịch vụ của Apple đang hoạt động nhưng bạn vẫn gặp sự cố, hãy kiểm tra trang hỗ trợ và dịch vụ của nhà cung cấp dịch vụ internet để đảm bảo rằng kết nối băng thông rộng của bạn đang hoạt động.
Đảm bảo thiết bị khác không can thiệp vào mạng của bạn
Nếu Apple TV của bạn kết nối với Internet qua Wi-Fi, một số thiết bị điện tử nhất định, chẳng hạn như lò vi sóng, loa Bluetooth, màn hình máy tính, thiết bị vệ tinh và điện thoại không dây, có thể gây nhiễu mạng không dây.
Nếu gần đây bạn đã cài đặt một thiết bị điện tử có thể gây nhiễu mạng, hãy thử tắt thiết bị đó. Nếu sự cố mạng vẫn tiếp diễn, hãy cân nhắc chuyển thiết bị mới đến một nơi khác trong nhà.
Đăng xuất Apple ID của bạn
Nếu sự cố mạng đã được giải quyết nhưng kết nối với iTunes vẫn còn chập chờn, hãy đăng xuất Apple ID của bạn trên Apple TV. Để làm như vậy, hãy thực hiện các bước sau trên Apple TV:
- Chọn Cài đặt> Người dùng và Tài khoản.
- Trên màn hình Người dùng và Tài khoản, bên dưới Người dùng, hãy chọn tài khoản của bạn.
- Bên dưới Tài khoản Apple TV, chọn iCloud> Đăng xuất.
Làm theo quy trình tương tự này để đăng nhập lại vào tài khoản iCloud của bạn.
Đăng xuất khỏi Mạng Wi-Fi của bạn
Bạn thường có thể giải quyết các sự cố Wi-Fi dai dẳng bằng cách đăng xuất khỏi mạng Wi-FI của mình, sau đó đăng nhập lại. Để làm như vậy, hãy hoàn thành các bước sau:
- Chọn Cài đặt> Mạng.
- Chọn mạng của bạn, sau đó chọn nhấp vào Quên Mạng.
- Khởi động lại Apple TV của bạn.
Khi thiết bị Apple TV của bạn bật lại, hãy hoàn tất các bước sau:
- Chọn Cài đặt> Mạng.
- Trên màn hình Mạng, bên dưới Kết nối, chọn mạng Wi-Fi của bạn từ danh sách các mạng khả dụng.
- Nhập lại Wi-Fi và chi tiết tài khoản của bạn.
Đưa Apple TV của bạn về Cài đặt mặc định ban đầu
Tùy chọn hạt nhân là đặt lại thiết bị Apple TV của bạn về mặc định ban đầu. Khi bạn làm điều này, bạn sẽ loại bỏ được mọi sự cố phần mềm có thể làm hỏng trải nghiệm giải trí của bạn. Bạn cũng phải thiết lập lại toàn bộ hệ thống của mình, bao gồm cài đặt lại ứng dụng và nhập lại mật khẩu.
Để đặt lại Apple TV của bạn, hãy hoàn thành các bước sau:
- Chọn Cài đặt> Hệ thống> Đặt lại.
- Chọn Đặt lại.
Quá trình này mất vài phút để kết thúc. Khi thiết bị Apple TV của bạn bật lại, hãy làm theo các bước sau để thiết lập lại Apple TV của bạn.
Nếu bạn đã thử các bản sửa lỗi này nhưng vẫn gặp sự cố với thiết bị Apple TV của mình, hãy liên hệ với Bộ phận hỗ trợ của Apple để được trợ giúp.






