- Tác giả Abigail Brown [email protected].
- Public 2023-12-17 07:05.
- Sửa đổi lần cuối 2025-01-24 12:29.
Điều cần biết
- Sáu toán tử: bằng (=), lớn hơn (>), nhỏ hơn (<), lớn hơn hoặc bằng ( >= ) nhỏ hơn hoặc bằng ( <= ), không bằng ().
- Cách sử dụng toán tử so sánh phổ biến nhất là trong hàm IF.
Bài viết này giải thích cách sử dụng toán tử so sánh I=trong Excel. Hướng dẫn áp dụng cho các phiên bản Excel 2019, 2016, 2013, 2010, Excel Online và Excel cho Mac.
Sáu Toán tử So sánh
Có sáu toán tử so sánh có sẵn để bạn sử dụng trong Excel.
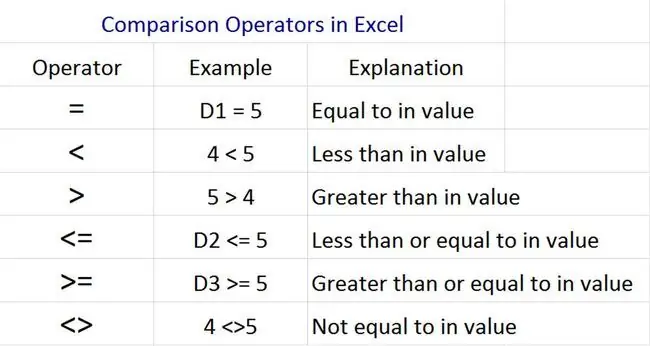
Các toán tử này được sử dụng để kiểm tra các điều kiện như:
- Bằng nhau: Hai giá trị hoặc chuỗi giống nhau (apple =apple)
- Lớn hơn: Một giá trị lớn hơn giá trị kia (10 >8)
- Ít hơn: Một giá trị nhỏ hơn giá trị kia (8 <10)
- Lớn hơn hoặc Bằng: Một giá trị lớn hơn hoặc bằng với giá trị khác (10 >=10)
- Nhỏ hơn hoặc Bằng Đến: Một giá trị nhỏ hơn hoặc bằng với giá trị khác (5 <=5)
- Không Bằng: Hai giá trị không giống nhau (chó mèo)
Tất cả các toán tử so sánh đều hoạt động với các giá trị, trong khi một số (chẳng hạn như và =) cũng hoạt động với chuỗi (văn bản) và ngày tháng.
Toán tử So sánh trong Hàm IF
Có hai khu vực trong Excel mà bạn có thể sử dụng các toán tử so sánh. Cách sử dụng phổ biến nhất là bên trong hàm IF.
Bên trong bất kỳ ô nào của bảng tính, gọi hàm IF bằng cách nhập:
Bạn sẽ thấy văn bản trợ giúp bật lên có nội dung:
Đây là định dạng để sử dụng hàm IF đúng cách.
- Giá trị đầu tiên là phép thử có điều kiện có chứa toán tử so sánh.
- Giá trị thứ hai là số hoặc chuỗi bạn muốn hiển thị nếu so sánh là đúng.
- Giá trị thứ ba là số hoặc chuỗi bạn muốn hiển thị nếu so sánh là sai.
Cả ba giá trị bên trong hàm IF phải được phân tách bằng dấu phẩy.
Kiểm tra lôgic có thể tham chiếu đến giá trị hoặc ô trong bảng tính Excel có chứa giá trị. Bạn cũng có thể lồng các công thức vào trong chính phép so sánh.
Ví dụ: để so sánh dữ liệu trong ô A1 với dữ liệu trong ô B4, hãy nhập:
Để kiểm tra xem giá trị trong ô A1 có dưới 50 hay không, hãy nhập:
Để kiểm tra xem giá trị trong ô A1 có nhỏ hơn một nửa giá trị trong ô B4 hay không, hãy nhập:
Trong các ví dụ trên, Excel trả về TRUE hoặc FALSE trong ô mà bạn đã nhập câu lệnh IF, tùy thuộc vào kết quả của phép so sánh.
Bạn có thể thay thế TRUE hoặc FALSE bằng bất kỳ giá trị hoặc chuỗi nào nếu bạn muốn công thức IF trả về giá trị khác trong ô đó. Ví dụ:
Điều này sẽ trả về "Bob" trong ô nếu điều kiện là đúng hoặc "Sally" nếu điều kiện là sai.
Toán tử So sánh trong Excel VBA hoặc Macro
Bạn có thể sử dụng các toán tử so sánh tương tự bên trong trình soạn thảo VBA của Excel.
Excel VBA được sử dụng để tạo macro để tự động hóa các hành động bên trong bảng tính.
Để mở trình soạn thảo VBA trong Excel:
- Chọn Tệp> Tùy chọn> Tùy chỉnh Ribbon.
- Bật hộp kiểm Nhà phát triểntrong Tab chínhvà chọn OK.
- Trong Excel, chọn Nhà phát triển> Xem mã.
- Nhấp đúp vào ThisWorkbookdưới Đối tượng Microsoft Exceltrong ngăn bên trái.
- Ở đầu cửa sổ mã, đặt menu thả xuống bên trái thành Workbookvà menu bên phải thành Mở.
Bạn đang chỉnh sửa mã sẽ chạy mỗi khi tệp Excel được mở. Trong cửa sổ này, bạn có thể so sánh ô A1 với A2 và tự động điền vào ô A3 với một giá trị hoặc văn bản tùy thuộc vào kết quả của toán tử so sánh.
Đây là một ví dụ về mã đó sẽ trông như thế nào:
If [A1] < [A2] Then
[A3]="YES"
Else
[A3]="NO"
End Nếu
Định dạng hơi khác trong VBA, nhưng các ký hiệu so sánh (toán tử) được sử dụng để so sánh hai giá trị hoặc chuỗi hoàn toàn giống nhau.






