Điều cần biết
- Nhập =COUNTIF (phạm vi, tiêu chí), thay thế " phạm vi " và " tiêu chí"với dữ liệu mong muốn.
- Một toán tử so sánh như >,<=, hoặc có thể được sử dụng trong một biểu thức.
Bài viết này giải thích cách sử dụng hàm COUNTIF trong phiên bản web và thiết bị di động của Google Trang tính.
COUNTIF Cú pháp và Đối số
Hàm COUNTIF kết hợp hàm IF và hàm COUNT trong Google Trang tính. Sự kết hợp này đếm số lần dữ liệu cụ thể được tìm thấy trong một phạm vi ô đã chọn đáp ứng một tiêu chí được chỉ định. Phần IF của hàm xác định dữ liệu nào đáp ứng tiêu chí. Phần COUNT tổng số ô đáp ứng tiêu chí.
Cú pháp của một hàm đề cập đến bố cục của hàm và bao gồm tên hàm, dấu ngoặc, dấu phẩy và đối số. Cú pháp cho hàm COUNTIF là:
=COUNTIF (phạm vi, tiêu chí)
Phạm vi là nhóm ô mà hàm sẽ tìm kiếm.
Nếu đối số dải ô chứa các số:
- Một toán tử so sánh như >(lớn hơn), <=(nhỏ hơn hoặc bằng), hoặc (không bằng to) có thể được sử dụng trong một biểu thức. Mỗi ô trong phạm vi được kiểm tra để xác định xem ô đó có đáp ứng tiêu chí hay không.
- Đối với tiêu chí tìm kiếm các giá trị bằng nhau, dấu bằng (=) không cần phải được đưa vào biểu thức và giá trị không cần đặt trong dấu ngoặc kép điểm. Ví dụ: 100 có thể được sử dụng cho đối số tiêu chí thay vì "=100", mặc dù cả hai đều sẽ hoạt động.
- Đối với các biểu thức không bằng nhau không bao gồm tham chiếu ô, hãy đặt biểu thức trong dấu ngoặc kép(ví dụ: "<=1000").
- Đối với các biểu thức sử dụng toán tử so sánh và tham chiếu ô, tham chiếu ô không được đặt trong dấu ngoặc kép, chẳng hạn như "" & B12 hoặc "<=" & C12.
- Đối với các biểu thức sử dụng toán tử so sánh và tham chiếu ô, toán tử so sánh được nối với tham chiếu ô bằng dấu và (&), là ký tự nối trong Excel và Google Trang tính, ví dụ: "" & B12 hoặc " <="& C12.
Nếu đối số dải ô chứa dữ liệu văn bản:
- Chuỗi văn bản được đặt trong dấu ngoặc kép (ví dụ: "màn").
- Chuỗi văn bản có thể chứa các ký tự đại diện ?và để khớp với một (?) Hoặc nhiều () ký tự liền kề.
- Để phù hợp với một thực tế? hoặc, nhập dấu ngã trước các ký tự này, ví dụ: ~? và ~.
Tiêu chí xác định xem một ô được xác định trong đối số phạm vi có được đếm hay không. Tiêu chí có thể là:
- Một số.
- Tham chiếu ô đến vị trí của dữ liệu trong trang tính, chẳng hạn như B12.
- Một biểu thức, chẳng hạn như 100, "<=1000" hoặc "" & B12.
- Dữ liệu văn bản hoặc chuỗi văn bản, "Màn" là một ví dụ.
Ví dụ về hàm COUNTIF
Hàm COUNTIF được trình bày trong bài viết này tìm số ô dữ liệu trong cột A phù hợp với các tiêu chí khác nhau. Kết quả công thức COUNTIF được hiển thị trong cột B và công thức được hiển thị trong cột C.
- Năm hàng đầu tiên của ví dụ có dữ liệu văn bản cho đối số tiêu chí của hàm và sử dụng các ô từ A2 đến A6 cho đối số phạm vi.
- Năm hàng cuối cùng có dữ liệu số cho đối số tiêu chí.
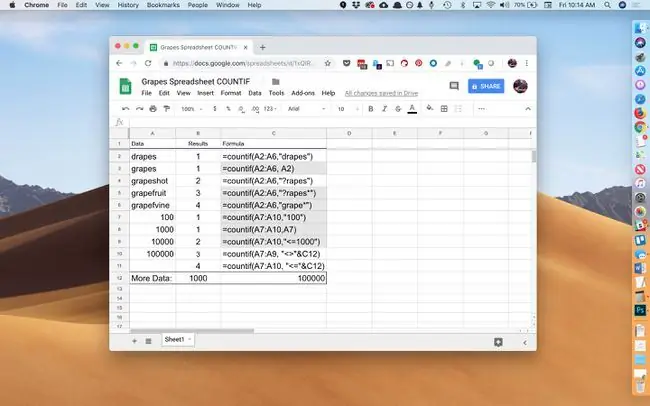
Cách Nhập Hàm COUNT
Google Trang tính không sử dụng hộp thoại để nhập các đối số của hàm như được tìm thấy trong Excel. Thay vào đó, nó có một hộp đề xuất tự động xuất hiện khi tên của hàm được nhập vào một ô.
Các bước dưới đây cho biết cách nhập hàm COUNTIF và các đối số của nó nằm trong ô B11. Trong ô này, COUNTIF tìm kiếm phạm vi từ A7 đến A11 để tìm các số nhỏ hơn hoặc bằng 100, 000.
Để nhập hàm COUNTIF và các đối số của nó như được hiển thị trong ô B11 của hình ảnh:
-
Chọn ô B11để biến nó thành ô hoạt động. Đây là nơi kết quả của hàm COUNTIF sẽ hiển thị.

Image - Nhập dấu bằng (=) theo sau là tên của hàm countif.
- Khi bạn nhập, hộp tự động gợi ý xuất hiện với tên và cú pháp của các hàm bắt đầu bằng chữ cái C.
-
Khi tên COUNTIFxuất hiện trong hộp, nhấn Enterđể nhập tên hàm theo sau là dấu ngoặc tròn.

Image -
Đánh dấu ô A7thành A10để bao gồm các ô này làm đối số phạm vi.

Image - Nhập dấu phẩy để đóng vai trò phân cách giữa các đối số phạm vi và tiêu chí.
- Sau dấu phẩy, nhập biểu thức "<=" & C12để nhập nó làm đối số tiêu chí.
- Nhấn Nhậpđể hoàn thành chức năng.
- Câu trả lời 4xuất hiện trong ô B11, vì tất cả bốn ô trong đối số phạm vi đều chứa các số nhỏ hơn hoặc bằng 100, 000.
Chọn ô B11để xem công thức đã hoàn thành trong thanh công thức phía trên trang tính:
=countif (A7: A10, "<=" & C12






