Điều cần biết
- Nhập Thay đổi âm thanh hệ thốngtrong thanh tìm kiếm của Windows. Tab Soundsẽ mở ra.
- Dưới Sự kiện của Chương trình, hãy chọn một sự kiện; sau đó chọn Âm thanhhoặc Duyệt để tải lên tệp. WAV. Thử> Áp dụng> OK.
- Để tắt hiệu ứng âm thanh, chọn No Soundstrong menu thả xuống Sound Scheme> Apply> OK.
Microsoft cung cấp nhiều cách để tùy chỉnh hệ điều hành Windows của mình. Bài viết này giải thích cách điều chỉnh cài đặt âm thanh trên PC chạy Windows 10.
Âm thanh Windows nào có thể được tùy chỉnh trong Windows 10?
Windows 10 cho phép bạn đặt âm thanh tùy chỉnh cho thông báo hệ thống (như cảnh báo pin yếu) và hiệu ứng âm thanh cho các hành động như đóng chương trình hoặc dọn sạch thùng rác. Để giúp bạn điều hướng nhiều loại âm thanh hệ thống khác nhau, menu cài đặt âm thanh chia chúng thành các danh mục sau:
- Windows (hệ thống): Bao gồm âm thanh cho những thứ như thông báo pin và tin nhắn tức thì.
- File Explorer: Xử lý âm thanh cho những thứ như di chuyển các mục menu và cửa sổ bật lên bị chặn.
- Windows Speech Recognition: Danh mục này đề cập đến âm thanh cho những thứ như bật và tắt tính năng nhận dạng giọng nói.
Cách truy cập Cài đặt âm thanh của Windows 10
Cách dễ nhất để truy cập cài đặt âm thanh hệ thống Windows 10 của bạn là nhập Change System Soundsvào hộp tìm kiếm của Windows, sau đó chọn Change System Sounds.
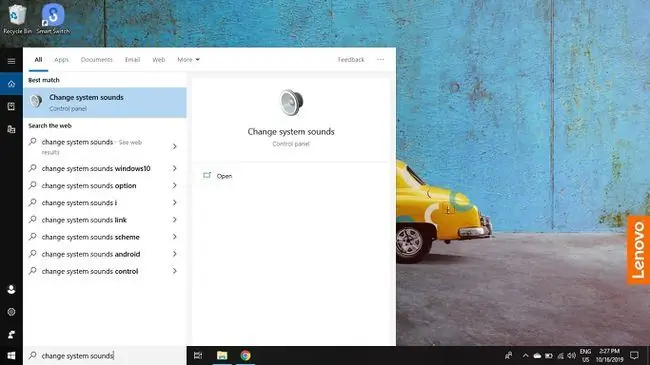
Để truy cập cài đặt âm thanh từ bảng điều khiển Windows:
-
Chọn biểu tượng Windowstrên thanh tác vụ, sau đó chọn bánh răngđể mở Cài đặt Windows.

Image -
Chọn Hệ thống.

Image -
Chọn Âm thanhtrong ngăn bên trái, sau đó chọn Bảng Điều khiển Âm thanhtrong Cài đặt Liên quanở góc trên bên phải.

Image -
Chọn tab Soundstrong cửa sổ bật lên.

Image
Bottom Line
Có hai cách chính để bạn có thể thay đổi âm thanh hệ thống Windows 10 khi đã truy cập cài đặt âm thanh: Bạn có thể tắt hoàn toàn âm thanh hệ thống hoặc bạn có thể điều chỉnh và thay đổi hiệu ứng âm thanh được gán cho từng chương trình biến cố. Ví dụ về sự kiện của chương trình sẽ là thông báo pin yếu.
Cách Thay đổi Hiệu ứng Âm thanh cho Sự kiện trong Windows 10
Sau khi bạn đã truy cập cài đặt âm thanh của mình:
-
Chọn sự kiện trong Sự kiện chương trình.

Image -
Chọn hộp bên dưới Sounds để chọn từ danh sách hoặc chọn Browseđể tìm kiếm các tệp hiệu ứng âm thanh của riêng bạn trên máy tính.
Hiệu ứng âm thanh bạn chọn phải ở định dạng WAV.

Image -
Sau khi bạn đã chọn hiệu ứng âm thanh, hãy chọn Kiểm tra để xem trước, sau đó chọn Áp dụng. và OK.

Image
Cách Tắt Âm thanh Hệ thống
Để tắt tất cả âm thanh hệ thống trong Windows 10:
-
Trong cài đặt âm thanh của Windows 10, chọn hộp bên dưới Sound Scheme, sau đó chọn No Sounds.

Image -
Chọn Áp dụng, sau đó chọn OK.

Image -
Để tắt âm thanh cho các sự kiện riêng lẻ, hãy chọn một trong các tùy chọn trong Sự kiện Chương trình.

Image -
Chọn hộp bên dưới Sounds. Chọn Không cótừ danh sách xuất hiện.

Image - Chọn Áp dụngvà OK.






