Điều cần biết
- Kiểm tra xem bạn có thể cài đặt RAM không. Mở hộp và xem xét hoặc tham khảo ý kiến của nhà sản xuất.
- Tắt máy tính của bạn và rút phích cắm của tất cả các thành phần, dây dẫn và cáp và di chuyển nó đến một bề mặt sạch sẽ.
- Làm theo hướng dẫn bên dưới để mở vỏ máy tính của bạn và cài đặt RAM.
Bài viết này trình bày cách kiểm tra và nâng cấp RAM máy tính của bạn.
Cách cài đặt RAM trên máy tính của bạn
Khi bạn đã xác minh rằng máy tính của mình có thể chấp nhận RAM mới và bạn đã mua đúng chip, bạn đã sẵn sàng để cài đặt chúng. Các bước cụ thể sẽ thay đổi một chút tùy thuộc vào thiết lập máy tính của bạn, nhưng quy trình chung rất giống nhau.
-
Tắt máy tính của bạn.
Đừng chỉ đặt máy tính ở chế độ ngủ, hãy đảm bảo rằng nó thực sự tắt.
- Tắt máy tính nếu có công tắc nguồn vật lý.
- Rút phích cắm máy tính của bạn khỏi nguồn.
- Nếu có thể, hãy rút tất cả các thành phần, dây và cáp ra khỏi máy tính của bạn để bạn có thể di chuyển máy tính đến một bề mặt làm việc sạch sẽ và chắc chắn.
-
Mở hộp máy tính. Hầu hết các trường hợp tháp và giữa tháp có các tấm bên được giữ cố định bằng vít hoặc chốt, nhưng một số trường hợp yêu cầu bạn tháo vít bổ sung hoặc kích hoạt chốt để trượt toàn bộ phần ống ra như một bộ phận duy nhất.

Image Một số trường hợp phức tạp hơn những trường hợp khác. Nếu bạn không thể tìm ra cách mở hộp đựng của mình, hãy liên hệ với nhà sản xuất để được hỗ trợ.
-
Với trường hợp mở, hãy kiểm tra bo mạch chủ để xác định vị trí RAM hiện có. Bạn sẽ cài đặt RAM mới của mình cùng với các mô-đun hiện có.

Image Nếu tất cả các khe cắm RAM của bạn đã đầy, bạn sẽ phải gỡ bỏ các mô-đun hiện có và thay thế chúng bằng các mô-đun lớn hơn, ví dụ: thay thế các mô-đun RAM 2GB bằng các mô-đun RAM 4GB.
-
Trước khi xử lý các mô-đun RAM mới của bạn, hãy nối đất bằng dây đeo cổ tay chống tĩnh điện.
Nếu bạn không có dây đeo chống tĩnh điện, bạn cũng có thể tiếp đất bằng cách chạm vào đèn kim loại hoặc bất kỳ thứ gì khác có khả năng hoạt động như một mặt đất cho bất kỳ tĩnh điện nào tích tụ trong cơ thể hoặc quần áo của bạn.
-
Kiểm tra các mô-đun RAM mới của bạn, đặc biệt chú ý đến cạnh có các điểm tiếp xúc màu vàng có thể nhìn thấy. Đó là cạnh mà bạn sẽ cần đặt vào các ổ cắm trên bo mạch chủ.

Image Cạnh với các địa chỉ liên lạc thường sẽ được khóa bằng một rãnh khớp với rãnh cắm của ổ cắm. Thiết lập này giúp bạn không thể cài đặt ngược RAM và nó cũng chỉ cho bạn cách cài đặt.
-
Nếu các ổ cắm RAM trên bo mạch chủ của bạn có chốt ở các đầu, hãy nhẹ nhàng kéo chúng lại để cho phép lắp các mô-đun của bạn.

Image Bạn có thể xem các clip lưu giữ thẳng đứng trong các ổ cắm RAM hiện đang bị chiếm dụng và các clip giữ lại đã được lắp trở lại trong các ổ cắm miễn phí trong ảnh này. Bo mạch chủ của bạn có thể trông hơi khác một chút, nhưng hầu hết các máy tính để bàn đều sử dụng cấu hình cơ bản này.
-
Xếp rãnh trên mô-đun RAM mới của bạn với rãnh trong ổ cắm và cẩn thận đặt mô-đun vào đúng vị trí. Nếu có chốt, chúng sẽ tự động đóng khi bạn đẩy mô-đun vào.
Nếu bạn đang lắp đặt RAM trong máy tính xách tay, thông thường bạn sẽ đặt RAM đúng vị trí ở một góc và sau đó nhẹ nhàng đẩy nó xuống để mô-đun gắn vào vị trí phẳng với bo mạch chủ thay vì vuông góc. Nhìn vào các mô-đun RAM hiện có để biết cách định hướng các mô-đun mới của bạn.
-
Dùng lực đều lên cạnh của mô-đun RAM để nhẹ nhàng nhấp vào vị trí. Hãy cẩn thận để không uốn cong nó qua lại và không ép nó. Nếu nó không đi vào dễ dàng, hãy kéo nó ra và đảm bảo bạn đã xếp các rãnh một cách chính xác.
Bạn có thể cần phải nhẹ nhàng hút hoặc thổi bụi ra khỏi các ổ cắm nếu có nhiều bụi bên trong máy tính của bạn.
- Kiểm tra xem các mô-đun RAM đã được đặt đúng vị trí chưa và đóng máy tính lại. Trong khi làm điều đó, hãy đảm bảo rằng bạn không vô tình rút phích cắm bất kỳ thứ gì khi lắp RAM.
- Kết nối máy tính của bạn sao lưu, bật nó lên và xác minh rằng nó có thể đọc bộ nhớ mới.
Tại sao phải cài đặt RAM trên máy tính của bạn?
Cài đặt Bộ nhớ Truy cập Ngẫu nhiên (RAM) trong máy tính của bạn là một nâng cấp tương đối đơn giản mang lại lợi ích về tốc độ hệ thống và phản hồi tức thời. Thêm đủ RAM thậm chí có thể cho phép bạn chạy các ứng dụng và trò chơi mới yêu cầu nhiều bộ nhớ hơn bạn hiện có.
RAM là bản nâng cấp mà hầu như ai cũng có thể thực hiện thành công, nhưng điều cần thiết là phải mua đúng thành phần và thực hiện theo đúng quy trình cài đặt để tránh làm hỏng bất cứ thứ gì.

Làm thế nào để biết bạn có thể cài đặt RAM mới hay không
Cho dù bạn có một máy tính để bàn có sẵn, một máy tính để bàn được thiết kế riêng hay một máy tính xách tay, thì máy tính của bạn đã có sẵn RAM. Trong một số trường hợp, bộ nhớ hiện có đó có thể chiếm tất cả các khe RAM có sẵn, trong trường hợp đó, bạn không thể cài đặt RAM mới; bạn sẽ phải thay thế RAM trong máy tính của mình bằng các mô-đun chứa nhiều bộ nhớ hơn.
Cách dễ nhất để biết bạn có thể lắp RAM mới hay không là nhìn. Mở vỏ máy, tìm các khe RAM thường liền kề với bộ xử lý trung tâm (CPU) và kiểm tra xem có khe nào đang mở hay không. Nếu bạn thấy các khe còn trống, bạn có thể thêm RAM.
Nếu bạn có một máy tính để bàn hoặc máy tính xách tay đã bán sẵn, bạn cũng có thể tìm hiểu dung lượng RAM mà nó có thể chấp nhận cũng như loại và cấu hình của các mô-đun RAM hiện có bằng cách kiểm tra với nhà sản xuất.
Bottom Line
Khi lắp RAM mới, điều cần thiết là bạn phải mua các mô-đun RAM tương thích với máy tính của mình. Nếu bạn có thiết bị tùy chỉnh, bạn có thể kiểm tra với nhà sản xuất bo mạch chủ của mình để biết loại RAM bạn cần, trong khi chủ sở hữu máy tính xách tay và máy tính xách tay có sẵn có thể kiểm tra với nhà sản xuất máy tính của họ.
Sử dụng Công cụ Trực tuyến để biết Thông tin Ram
Một cách khác để tìm ra loại RAM bạn cần là sử dụng Trình tư vấn hệ thống quan trọng hoặc thứ gì đó tương tự. Công cụ này cho phép bạn nhập kiểu dáng và kiểu dáng của bo mạch chủ hoặc máy tính để tìm hiểu loại RAM bạn cần, loại bộ nhớ được hỗ trợ và thậm chí cả chipset của bạn.
Ví dụ: công cụ xuất ra thông tin sau cho bo mạch chủ MSI H270 PC Mate:
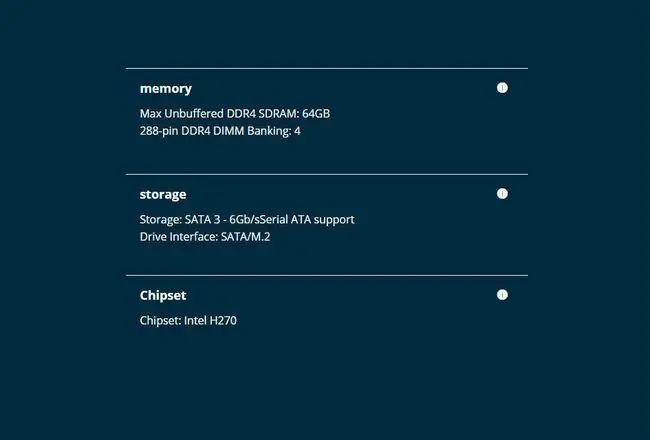
Từ thông tin đó, bạn có thể cho biết MSI H270 PC Mate yêu cầu mô-đun DDR4 288 chân, nó có bốn khe cắm RAM và có thể chấp nhận bộ nhớ lên đến 64GB. Bạn có thể đưa thông tin đó đến bất kỳ nhà bán lẻ linh kiện PC nào, trực tuyến hoặc truyền thống và hãy đảm bảo rằng bạn đang mua đúng mô-đun RAM.






