Điều cần biết
- Chọn các ô; nhấn và giữ Ctrl + Shift + &.
- Hoặc, chọn các ô, đi tới Hometab > Font> Borders, và chọn kiểu đường viền.
- Hoặc, Trang chủ> Viềnmũi tên > Vẽ đường viền. Chọn màu và kiểu đường kẻ. Nhấn Vẽ Đường viềnvà vẽ xung quanh các ô.
Thêm đường viền vào bảng tính Excel của bạn có thể giúp bạn nhấn mạnh hoặc phân tách thông tin để làm cho tài liệu dễ đọc và sử dụng hơn. Dưới đây là cách thực hiện bằng cách sử dụng cả phím tắt và tùy chọn ruy-băng trong các phiên bản Excel 2019, 2016, 2013 và 2010.
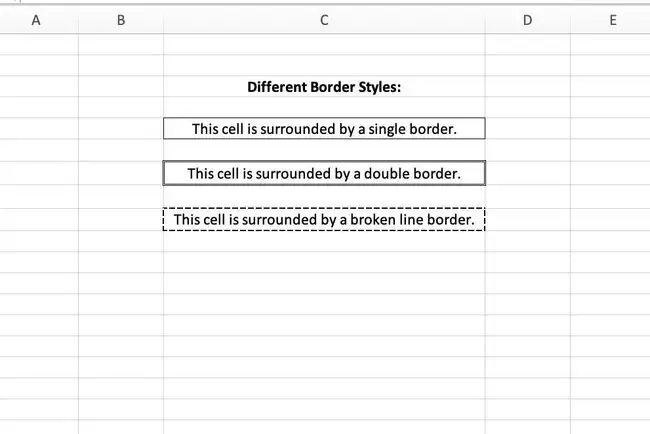
Thêm Viền bằng Phím tắt
Sử dụng phím tắt để nhanh chóng thêm đường viền vào các cạnh bên ngoài của một hoặc nhiều ô đã chọn.
- Đánh dấu dải ô mong muốn trong trang tính.
- Nhấn và giữ Ctrl + Shift + &. (Phím tắt này sử dụng màu và độ dày đường kẻ mặc định.)
- Các ô đã chọn sẽ được bao quanh bởi một đường viền đen.
Thêm đường viền xác định trước từ ruy-băng
Tùy chọn Viềnnằm trong tab Trang chủ. Sử dụng nó để thêm các đường viền xác định trước vào các ô trong trang tính của bạn.
- Đánh dấu phạm vi ô trong trang tính mà bạn muốn thêm đường viền.
- Trên tab Home, trong nhóm Font, chọn mũi tên bên cạnh Borders.
-
Chọn kiểu đường viền. Đường viền đã chọn sẽ xuất hiện xung quanh các ô đã chọn.

Image Nút Bordershiển thị kiểu đường viền được sử dụng gần đây nhất. Chọn nút Borders(không phải mũi tên) để áp dụng kiểu đó.
Cách Vẽ Viền
Tính năng Vẽ Đường viềnnằm ở cuối trình đơn thả xuống Đường viền. Một lợi thế của việc sử dụng Draw Borderlà không cần phải chọn các ô trước. Thay vào đó, khi tùy chọn Vẽ Đường viềnđược chọn, hãy thêm đường viền trực tiếp vào trang tính.
Vẽ Đường viềnbao gồm các tùy chọn về màu sắc và kiểu đường kẻ, giúp bạn dễ dàng thay đổi hình thức của đường viền được sử dụng để đánh dấu các khối dữ liệu quan trọng. Tạo đường viền bằng các đường có độ dày khác nhau, đường chấm và đường đứt nét, và đường kép.
- Chọn Homerồi đến mũi tên Viền.
- Chọn Vẽ Đường viền.
-
Chọn Màu đường kẻvà chọn màu bạn muốn sử dụng cho đường viền.

Image - Chọn Line Stylevà chọn độ dày của đường bạn muốn áp dụng cho đường viền.
- Chọn Vẽ Đường viền. Con trỏ chuột biến thành bút chì.
- Chọn cạnh của các ô riêng lẻ mà bạn muốn thêm một đường viền.
- Kéo bằng con trỏ để thêm đường viền bên ngoài vào một ô hoặc nhóm ô để hoàn thiện đường viền của bạn.






