iPad có pin lớn hơn iPhone, giúp bạn có nhiều thời gian hơn để làm việc và giải trí giữa các lần sạc. Tuy nhiên, lợi thế này đi kèm với giá cả. Sạc iPad mất nhiều thời gian hơn so với sạc iPhone nhỏ hơn, nhưng khối sạc iPad cho phép bạn sạc iPad nhanh hơn. Đây là những gì bạn cần biết.
Sạc nhanh iPad của bạn bằng Khối sạc iPad có công suất cao hơn
iPad đi kèm với bộ chuyển đổi nguồn USB riêng, còn được gọi là khối sạc, kết nối với thiết bị của bạn bằng cáp Lightning. Khối sạc này lớn hơn khối đi kèm với iPhone và kích thước lớn hơn này chuyển thành nhiều watt hơn và sạc nhanh hơn.
Lật ngược khối sạc của bạn để xem số watt trên cục gạch của bạn. Tùy thuộc vào kiểu máy iPad của bạn, khối sạc của bạn là bộ đổi nguồn 5W, 10W, 12W hoặc 18W. Số càng cao, phí càng nhanh.
Bạn sẽ không làm hỏng iPad của mình bằng cách sử dụng bộ chuyển đổi công suất cao hơn. Apple sử dụng pin lithium-ion cho các sản phẩm của mình, loại pin này chỉ kéo theo lượng dòng điện mà thiết bị có thể xử lý. Bạn có thể cắm iPad của mình sau khi được sạc đầy mà không làm hỏng pin.
Bạn có thể mua khối sạc công suất cao hơn từ Apple để giảm thời gian sạc iPad của bạn.
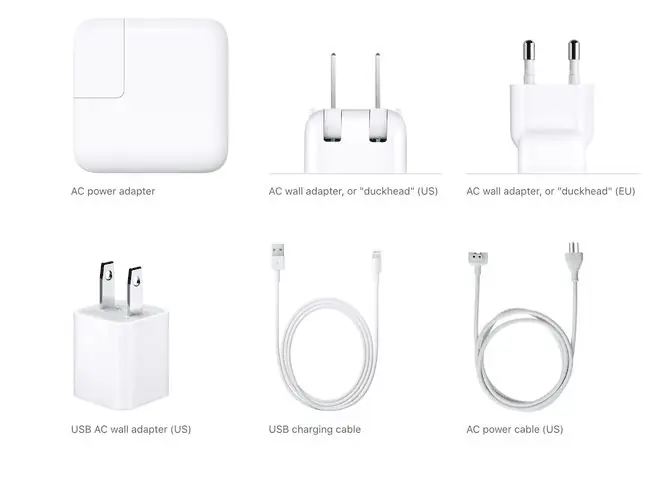
Cách sử dụng bộ sạc nhanh cho iPad
Sạc nhanh là một phương pháp mà Apple phát triển để cung cấp cho người dùng một cách nhanh chóng để sạc lại iPad hoặc iPhone của họ. Sạc nhanh giúp mức pin của bạn tăng trở lại 50 phần trăm trong 30 phút. Phương pháp sạc nhanh này hoạt động trên iPad Pro 12 gốc. Kiểu máy 9 inch, kiểu máy iPad Pro 10,5 inch trở lên và iPhone 8 trở lên.
Đây là những gì bạn cần để sạc iPad nhanh chóng:
- Cáp Apple USB-C to Lightning
- Bất kỳ khối sạc Apple nào sau đây: 18W, 29W, 30W, 61W hoặc 87W

Cắm cáp Lightning USB-C vào iPad của bạn và khối sạc, rồi đợi. Tùy thuộc vào thiết bị bạn đang sử dụng, bạn sẽ có 50 phần trăm thời lượng pin trở lại sau nửa giờ.
Cách Sạc iPad Nhanh hơn
Ngoài việc sử dụng khối sạc công suất lớn nhất, có nhiều cách khác để bạn có thể sạc iPad của mình nhanh hơn. Điều quan trọng là tạo cơ hội cho pin nghỉ ngơi để pin có thể tập trung vào một việc là sạc thay vì tiêu hao pin đồng thời khi sử dụng các ứng dụng khác.
- Tắt iPad của bạn để sạc nhanh hơn. Mặc dù bạn có thể sử dụng iPad khi đang sạc nhưng bất kỳ năng lượng nào mà iPad sử dụng để chiếu sáng màn hình sẽ lấy đi một phần năng lượng mà bạn đang cố gắng xây dựng. Tắt iPad của bạn, cất đi và để nó sạc.
- Đặt iPad của bạn ở Chế độ trên máy bay để sạc nhanh hơnNếu bạn phải sử dụng iPad trong khi sạc, hãy đặt iPad của bạn ở chế độ trên máy bay nếu bạn không cần kết nối Internet. Chế độ trên máy bay giúp tiết kiệm pin bằng cách ngắt kết nối của iPad với Wi-Fi và mạng di động. Bạn sẽ không có quyền truy cập vào Bluetooth, dịch vụ định vị hoặc bất kỳ hoạt động nào khác yêu cầu kết nối internet. Bạn có thể truy cập chế độ trên máy bay trên màn hình chính bằng cách vuốt lên hoặc xuống để xem Trung tâm điều khiển. Nhấn vào biểu tượng máy bay. IPad chuyển sang chế độ Máy bay và biểu tượng máy bay sau đó xuất hiện trên thanh trạng thái màn hình.
Sạc nhanh hơn khi sử dụng iPad của bạn
Nếu bạn phải sử dụng iPad của mình với truy cập Internet trong khi sạc, có một số điều bạn có thể tạm thời điều chỉnh để tiết kiệm pin, để iPad của bạn có thể sử dụng đầy đủ năng lượng nhanh hơn:
- Giảm độ sáng màn hình Độ sáng màn hình có lẽ là nguyên nhân tiêu hao pin lớn nhất. Chuyển nó xuống độ sáng tối thiểu để bạn có thể đọc được màn hình nhưng đủ thấp để tiết kiệm pin. Đi tới Cài đặt> Màn hình & Độ sángđể giảm độ sáng.
- Đóng bất kỳ ứng dụng nào bạn không sử dụng. Vuốt bất kỳ ứng dụng nào đang chạy trong nền để đóng chúng.
- Tắt Làm mới Ứng dụng NềnBạn có thể không cần ứng dụng của mình liên tục làm mới nội dung của chúng khi bạn không sử dụng, điều này có thể làm hao pin của bạn. Để tắt tính năng làm mới nền, hãy đi tới Cài đặt> Chung> Làm mới ứng dụng nềnvà chọn ứng dụng nào để ngừng làm mới trong nền.
- Tắt Dịch vụ Vị trí trên ứng dụng. Tìm hiểu ứng dụng nào đang sử dụng dịch vụ định vị bằng cách đi tới Cài đặt> Bảo mật> Dịch vụ Định vị. Tắt mọi ứng dụng đang yêu cầu vị trí.
- Tắt thông báo. Thông báo đến liên tục từ các ứng dụng khác thậm chí không mở, điều này gây tốn pin. Đi tới Cài đặt> Thông báovà chọn ứng dụng bạn muốn tắt thông báo.
- Tắt Bluetooth & Handoff. Ngoài việc tắt Bluetooth, hãy tắt Handoff bằng cách đi tới Settings> General> Handoffvà tắt tính năng.






