Máy Mac của bạn có một số bí mật, thư mục ẩn và tệp không thể nhìn thấy đối với bạn. Bạn thậm chí có thể không nhận ra có bao nhiêu dữ liệu ẩn trên máy Mac của mình, từ những thứ cơ bản, chẳng hạn như tệp ưu tiên cho dữ liệu người dùng và ứng dụng, đến dữ liệu hệ thống cốt lõi mà máy Mac của bạn cần chạy chính xác. Apple ẩn các tệp và thư mục này để ngăn bạn vô tình thay đổi hoặc xóa dữ liệu quan trọng mà máy Mac của bạn cần.
Lý luận của Apple là tốt, nhưng đôi khi bạn có thể cần phải xem những góc khuất này trong hệ thống tệp của máy Mac. Bạn sẽ thấy rằng truy cập các góc ẩn này của máy Mac là một trong những bước trong nhiều hướng dẫn khắc phục sự cố máy Mac, cũng như hướng dẫn sao lưu dữ liệu quan trọng, chẳng hạn như thư hoặc dấu trang Safari. May mắn thay, Apple bao gồm các cách để truy cập các tính năng ẩn này trong OS X và macOS mới hơn. Hướng dẫn này tập trung vào việc sử dụng ứng dụng Terminal, ứng dụng này cung cấp giao diện giống dòng lệnh cho nhiều chức năng chính của Mac.
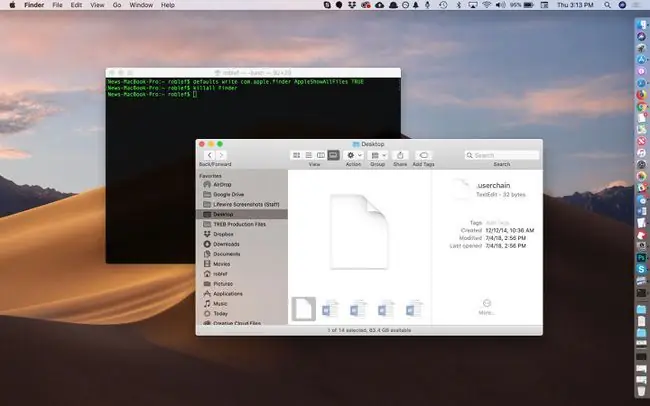
Với Terminal, chỉ cần một lệnh đơn giản là máy Mac của bạn sẽ tiết lộ bí mật của nó.
Terminal Is Your Friend
-
Ra mắt Terminal, đặt tại / Applications / Utilities /.

Image -
Nhập hoặc sao chép và dán các lệnh bên dưới vào cửa sổ Terminal, lần lượt nhấn ENTERsau mỗi lệnh.
mặc định ghi com.apple.finder AppleShowAllFiles ĐÚNG
killall Finder

Image - Nhập hai dòng trên vào Terminal cho phép bạn sử dụng Finder để hiển thị tất cả các tệp ẩn trên máy Mac của bạn. Dòng đầu tiên yêu cầu Trình tìm kiếm hiển thị tất cả các tệp, bất kể cờ ẩn được đặt như thế nào. Dòng thứ hai dừng và khởi động lại Trình tìm kiếm, vì vậy các thay đổi có thể có hiệu lực. Bạn có thể thấy màn hình của mình biến mất và xuất hiện lại khi bạn thực hiện các lệnh này; điều này là bình thường.
Những gì đã bị che giấu bây giờ có thể được nhìn thấy
Bây giờ Finder đang hiển thị các tệp và thư mục ẩn, bạn có thể thấy gì? Câu trả lời phụ thuộc vào thư mục cụ thể mà bạn đang xem, nhưng chỉ trong mỗi thư mục, bạn sẽ thấy một tệp có tên DS_StoreTệp DS_Store chứa thông tin về thư mục hiện tại, bao gồm biểu tượng để sử dụng cho thư mục, vị trí cửa sổ của nó sẽ mở và các bit thông tin khác mà hệ thống cần.
Quan trọng hơn tệp. DS_Store phổ biến là các thư mục ẩn cho phép người dùng Mac truy cập vào các tệp như thư mục Thư viện trong thư mục Trang chủ của bạn. Thư mục Thư viện chứa nhiều tệp và thư mục liên quan đến các ứng dụng và dịch vụ cụ thể mà bạn sử dụng trên máy Mac của mình. Ví dụ, bạn đã bao giờ tự hỏi email của bạn được lưu trữ ở đâu chưa? Nếu bạn sử dụng Thư, bạn sẽ tìm thấy chúng trong thư mục Thư viện ẩn. Tương tự như vậy, thư mục Thư viện chứa Lịch, Ghi chú, Danh bạ, Trạng thái Ứng dụng đã Lưu và nhiều hơn nữa.
Hãy tiếp tục và xem xét thư mục Thư viện, nhưng không thực hiện bất kỳ thay đổi nào trừ khi bạn gặp sự cố cụ thể mà bạn đang cố gắng khắc phục.
Bây giờ bạn có thể thấy tất cả các thư mục và tệp ẩn trong Finder, có thể bạn sẽ muốn ẩn chúng một lần nữa, nếu chỉ vì chúng có xu hướng làm lộn xộn các cửa sổ Finder với các mục không liên quan.
Che giấu Lộn xộn
-
Ra mắt Terminal, đặt tại / Applications / Utilities /.
-
Nhập hoặc sao chép / dán các lệnh bên dưới vào cửa sổ Terminal, lần lượt nhấn ENTERsau mỗi lệnh.
mặc định ghi com.apple.finder AppleShowAllFiles FALSE
killall Finder

Image - Poof! Các tập tin ẩn một lần nữa được ẩn. Không có thư mục hoặc tệp ẩn nào bị tổn hại trong quá trình tạo mẹo Mac này.
Thông tin thêm về Nhà ga
Nếu sức mạnh của ứng dụng Terminal hấp dẫn bạn, bạn có thể tìm hiểu thêm về những bí mật mà Terminal có thể khám phá trong hướng dẫn này: Sử dụng Ứng dụng Terminal để truy cập các Tính năng ẩn.






