Chế độ xem của Outlook tự động sắp xếp, tìm nhanh và sắp xếp lại nhanh chóng các thư trong bất kỳ thư mục nào theo nhu cầu của bạn. Thiết lập chế độ xem tùy chỉnh và áp dụng nó cho nhiều thư mục có chung các đặc điểm nhất định. Và, khi bạn muốn một chế độ xem khác, hãy sửa đổi chế độ xem tùy chỉnh của bạn và tự động áp dụng nó vào các thư mục này.
Hướng dẫn trong bài viết này áp dụng cho Outlook 2019, 2016, 2013, 2010; và Outlook dành cho Microsoft 365.
Tạo Dạng xem Thư mục Tùy chỉnh cho Số lượng Thư mục Outlook
Để thiết lập chế độ xem thư mục tùy chỉnh có thể được áp dụng cho nhiều thư mục Outlook:
- Chọn một thư mục và thay đổi chế độ xem. Ví dụ: đặt thứ tự sắp xếp thư, nhóm thư theo chuỗi hội thoại hoặc thay đổi cỡ chữ trong danh sách thư.
-
Đi tới tab Chế độ xemvà chọn Thay đổi Chế độ xem> Quản lý Chế độ xem.

Image -
Trong hộp thoại Quản lý Tất cả Chế độ xem, chọn Cài đặt chế độ xem hiện tại, sau đó chọn Sao chép.

Image -
Trong hộp thoại Copy View, nhập tên cho dạng xem mới, chọn Tất cả các thư mục Thư và Bài đăng, sau đó chọn ĐƯỢC.

Image -
Trong hộp thoại Cài đặt Chế độ xem Nâng cao, thực hiện bất kỳ thay đổi nào đối với chế độ xem. Khi bạn hoàn tất, hãy chọn OKđể đóng hộp thoại Cài đặt Chế độ xem Nâng cao.

Image - Trong hộp thoại Manage All Views, chọn OK.
Áp dụng Chế độ xem Tùy chỉnh cho Thư mục
Để áp dụng chế độ xem tùy chỉnh cho một thư mục:
- Chọn thư mục mà bạn muốn áp dụng chế độ xem tùy chỉnh.
- Đi tới tab Xem.
-
Chọn Thay đổi Chế độ xemvà chọn chế độ xem tùy chỉnh.

Image - Cài đặt chế độ xem tùy chỉnh được áp dụng cho thư mục đã chọn.
Sửa đổi Cài đặt Chế độ xem Tùy chỉnh
Nếu bạn muốn thay đổi giao diện của chế độ xem tùy chỉnh mà bạn đã tạo, hãy chuyển đến tab Chế độ xem, chọn Thay đổi Chế độ xem> Quản lý lượt xem Sau đó, đánh dấu chế độ xem tùy chỉnh và chọn ModifySau đó, bạn có thể thay đổi cách nhóm các cuộc hội thoại, các cột xuất hiện trong danh sách thư, định dạng có điều kiện, v.v.
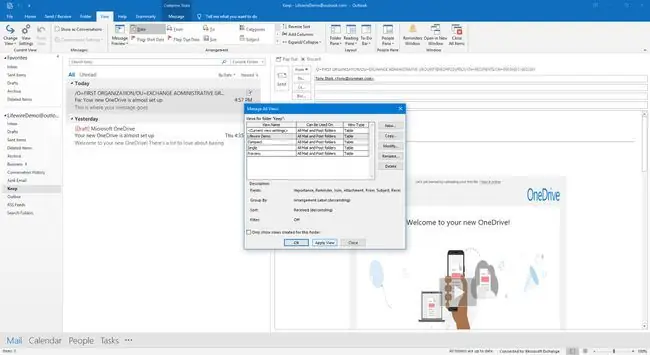
Sau khi bạn thay đổi cài đặt chế độ xem tùy chỉnh, tất cả các thư mục sử dụng chế độ xem tùy chỉnh sẽ được cập nhật tự động.






