Với một thiết bị mạnh mẽ như iPhone và một hệ điều hành phức tạp như iOS, có hàng tá, nếu không muốn nói là hàng trăm tính năng mà hầu hết mọi người chưa bao giờ biết đến.
Cho dù bạn tò mò về những tính năng đó hay nghĩ rằng bạn là một chuyên gia về iPhone, danh sách này sẽ giúp bạn tìm hiểu những điều mới về iPhone của mình. Từ việc thêm biểu tượng cảm xúc vào bàn phím của bạn và chặn một số cảnh báo và cuộc gọi, đến việc cung cấp cho Siri một giọng nói mới, những tính năng ẩn thú vị này có thể biến bạn thành một người dùng thành thạo và giúp bạn nhận được chính xác những gì bạn muốn từ iPhone của mình.
Một số tính năng này chỉ hoạt động cho một số phiên bản iOS nhất định. Mọi cuộc gọi quan trọng đều được bao gồm trong từng tính năng được nêu chi tiết bên dưới.
Lắc để Hoàn tác
Bạn đã viết một cái gì đó chỉ để thay đổi suy nghĩ của bạn về nó? Không giữ phím Backspace. Thay vào đó, hãy lắc iPhone để hiển thị nút Hoàn tác.
Khi bạn lắc điện thoại, một cửa sổ bật lên sẽ hỏi bạn có muốn hoàn tác việc nhập không. Nhấn Hoàn tácđể xóa văn bản bạn đã nhập.
Nếu bạn thay đổi ý định, hãy khôi phục văn bản bằng cách lắc iPhone một lần nữa, nhưng lần này, hãy nhấn vào Làm lại Nhập.
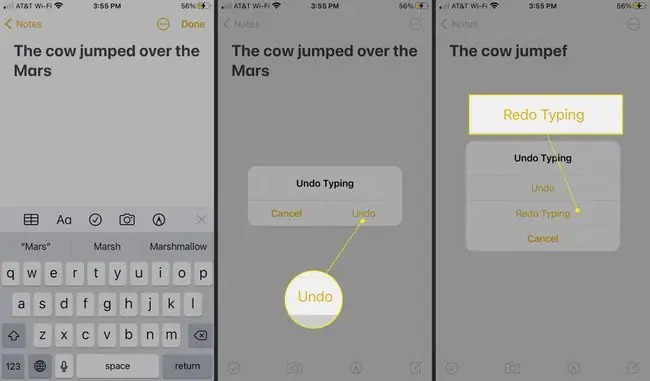
Tính năng Lắc để Hoàn tác hoạt động trong nhiều ứng dụng, bao gồm Safari, Mail, Tin nhắn, Ghi chú, v.v. Bạn thậm chí có thể lắc iPhone trong các tình huống khác để hoàn tác những việc khác ngoài việc nhập liệu.
Nhận cảnh báo từ đèn nhấp nháy
Trên điện thoại thông minh Android và BlackBerry, đèn nhấp nháy để thông báo khi có tin nhắn văn bản, thư thoại hoặc một cảnh báo khác. Người dùng các thiết bị đó thường cho rằng tính năng đó là lý do khiến nền tảng của họ tốt hơn iPhone.
Tuy nhiên, nếu bạn thay đổi một cài đặt, camera iPhone sẽ sáng lên để cảnh báo. Mở Settingsvà đi tới Accessibility> Audio / Visual > LED Flash cho AlertsSau đó, bật nút chuyển đổi LED Flash cho Alerts. Bật công tắc chuyển đổi Flash trên Im lặngnếu bạn muốn đèn nhấp nháy khi công tắc chuông im lặng.
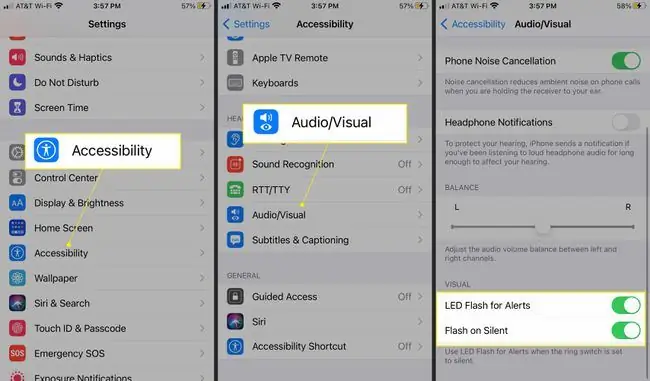
Truy cập Biểu tượng cảm xúc tích hợp
Biểu tượng cảm xúc là các biểu tượng nhỏ, chẳng hạn như mặt cười, người, động vật, v.v., thêm một số niềm vui hoặc thể hiện cảm xúc trong tin nhắn văn bản và các tài liệu khác.

Có rất nhiều ứng dụng trong App Store có thể thêm biểu tượng cảm xúc vào iPhone, nhưng bạn không cần chúng. Đó là bởi vì có hàng trăm biểu tượng cảm xúc được tích hợp trong iOS. Theo liên kết bên dưới để tìm hiểu cách thêm bàn phím biểu tượng cảm xúc vào iPhone của bạn và nơi tìm biểu tượng cảm xúc trên bàn phím mới.
Tìm Trọng âm
Nếu bạn viết bằng tiếng nước ngoài hoặc sử dụng một hoặc hai từ trong tiếng nước ngoài, một số chữ cái có thể được nhấn trọng âm bằng các ký hiệu thường không phải là một phần của tiếng Anh.
Những dấu đó không có trên bàn phím ảo. Để thêm các chữ cái có dấu vào chữ viết của bạn, hãy giữ một vài phím đặc biệt.
Chặn cuộc gọi và tin nhắn trên iPhone
Nếu có người nào đó trong cuộc sống của bạn mà bạn không muốn liên lạc, cho dù đó là mối quan hệ trước đây hay người tiếp thị qua điện thoại, hãy chặn họ. Bạn sẽ không nghe thấy họ qua điện thoại, tin nhắn văn bản hoặc FaceTime nữa nếu bạn chặn họ liên lạc với bạn.
Chặn những người sử dụng sổ địa chỉ của bạn (nếu họ là một liên hệ hiện có) hoặc khỏi ứng dụng mà họ đã nhắn tin cho bạn.
Thay đổi giọng nói của Siri
Siri, trợ lý kỹ thuật số cá nhân của Apple, nổi tiếng với sự hóm hỉnh và lịch sự, điềm đạm. Trong iOS 7, người dùng đã có được khả năng thay đổi giọng nói của Siri. Trong iOS 14.5, Apple đã cung cấp nhiều tùy chọn và cải tiến giọng nói Siri hơn để phản ánh tốt hơn một thế giới đa dạng.
Để thay đổi giọng nói của Siri, đi tới Cài đặt, sau đó chạm vào Siri & Tìm kiếm> Siri Voice. TrongVariety , chọn quốc tịch Siri cơ bản của bạn, sau đó chọn một trong các tùy chọn đa dạng trongVoice để tùy chỉnh Siri của bạn.
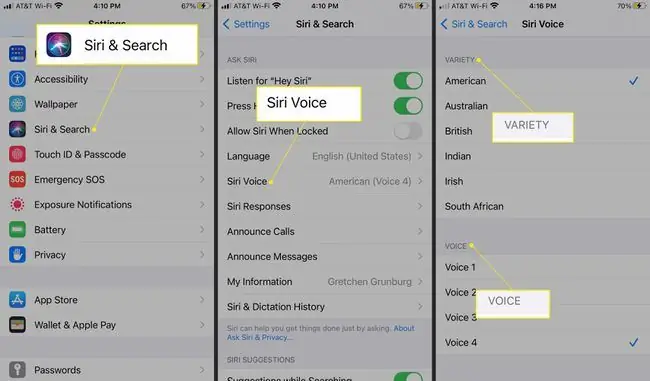
Giọng nói Siri mới hơn sử dụng công nghệ chuyển văn bản thành giọng nói thần kinh để có âm thanh tự nhiên hơn.
Chia sẻ nội dung bằng cách chuyển tiếp họ
Khi bạn nhận được một tin nhắn văn bản mà bạn hoàn toàn phải chia sẻ, hãy chuyển nó đến người khác. Nhấn và giữ tin nhắn bạn muốn chuyển tiếp, sau đó gửi nó đến những người bạn muốn chia sẻ.
Theo liên kết bên dưới để biết chi tiết hoặc tìm hiểu cách gửi tin nhắn văn bản đến tài khoản email.
Chụp Tấn Ảnh Với Chế Độ Burst
iPhone chụp những bức ảnh tuyệt đẹp về những người đang đứng yên, thức ăn và phong cảnh. Tuy nhiên, giống như hầu hết các điện thoại khác, iPhone không hoàn thành xuất sắc những cảnh quay hành động.

Nếu bạn có iPhone 5S hoặc mới hơn, hãy sử dụng chế độ chụp liên tục để chụp tối đa 10 ảnh mỗi giây. Chỉ cần giữ nút Ảnh. Với nhiều ảnh đó, bạn sẽ có thể ghi lại tất cả các hành động.
Tắt Cảnh báo màu hổ phách trên iPhone
Bắt đầu từ iOS 6, iPhone sẽ tự động thông báo cho bạn khi Amber hoặc các cảnh báo khẩn cấp khác được đưa ra cho khu vực của bạn. Để ngừng nhận những cảnh báo này, hãy tắt chúng đi.
Để tắt cảnh báo Amber, cảnh báo khẩn cấp và cảnh báo an toàn công cộng, hãy mở Cài đặt, chạm vào Thông báo, sau đó cuộn đếnPhầnCảnh báo Chính phủ để tắt cảnh báo.
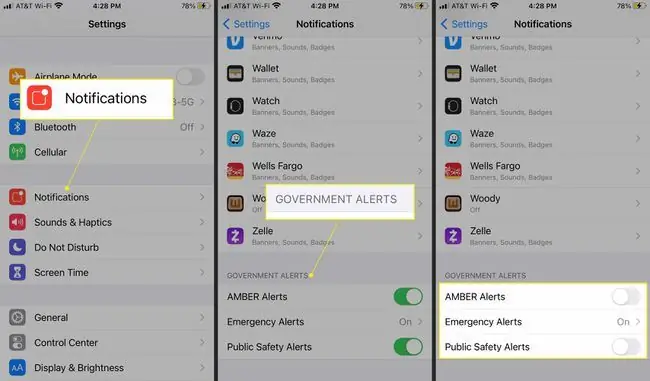
Giảm sự theo dõi của các nhà quảng cáo
Trong các phiên bản iOS cũ hơn, để giảm quảng cáo trong ứng dụng được cá nhân hóa, nhắm mục tiêu, bạn đi tới Cài đặt> Bảo mật> Quảng cáovà bật nút chuyển đổi Giới hạn Theo dõi Quảng cáo.
Tuy nhiên, trong iOS 14.5, Apple đã giới thiệu nhiều tính năng bảo mật nâng cao hơn để giúp bạn kiểm soát việc theo dõi quảng cáo. Giờ đây, các ứng dụng phải yêu cầu sự cho phép của bạn để theo dõi bạn thông qua một hộp bật lên có nội dung như "Cho phép ứng dụng theo dõi hoạt động của bạn trên các ứng dụng và trang web của các công ty khác?" Chọn Cho phépnếu bạn đồng ý với việc cho phép ứng dụng theo dõi bạn hoặc nhấn vào Yêu cầu ứng dụng không theo dõiđể từ chối quyền truy cập.
Nếu bạn không muốn đối phó với những lời nhắc này và không muốn bất kỳ ứng dụng nào theo dõi bạn, hãy đi tới Cài đặtvà chọn Bảo mật >Theo dõi và tắtCho phép ứng dụng yêu cầu theo dõi.
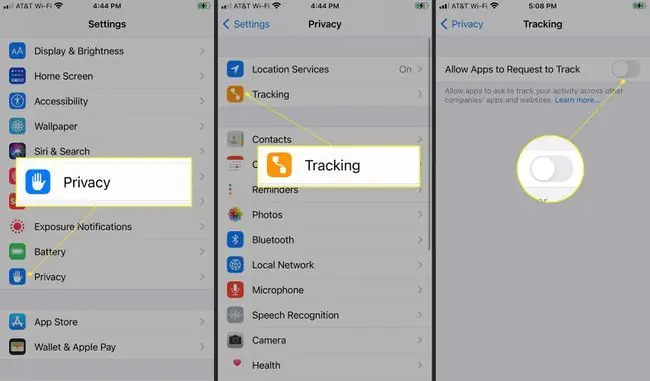
Bạn có thể quay lại Cài đặt để xem những ứng dụng nào đã yêu cầu theo dõi bạn và thực hiện bất kỳ thay đổi nào đối với tùy chọn của bạn.
Tìm hiểu Địa điểm Thường xuyên của Bạn
iPhone của bạn sử dụng GPS để theo dõi những nơi bạn đến. Ví dụ: nếu bạn đến một thành phố vào mỗi buổi sáng để làm việc, điện thoại của bạn cuối cùng sẽ học kiểu đó và cung cấp thông tin như giao thông và thời tiết liên quan đến điểm đến đó để giúp bạn đi làm.
Tính năng này, được gọi là Vị trí Quan trọng (Vị trí Thường xuyên cho một số thiết bị iOS), được bật theo mặc định khi bạn bật các tính năng GPS trong quá trình thiết lập ban đầu của điện thoại.
Để chỉnh sửa hoặc tắt dữ liệu của nó, hãy đi tới Settings> Privacy> Location Services Cuộn xuống cuối màn hình và nhấn vàoDịch vụ hệ thống , sau đó tắtVị trí quan trọng (hoặc đối với một số thiết bị,Vị trí Thường xuyên ).
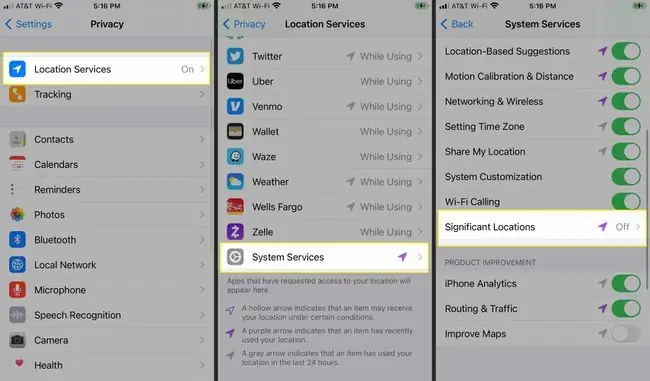
Khôi phục ảnh toàn màn hình cho cuộc gọi
Trong iOS 7, Apple đã chuyển đổi màn hình cuộc gọi đến, vốn được sử dụng để hiển thị ảnh của người đang gọi cho bạn, thành một màn hình chung với một bức ảnh nhỏ và một vài nút. Nếu iPhone của bạn có ít nhất iOS 8, có một cách để giải quyết vấn đề và lấy lại ảnh toàn màn hình.
Vào Danh bạ của bạn và chọn một số liên lạc, sau đó chọn Chỉnh sửa> Thêm ảnh. Nhấn vào Camerađể chọn ảnh hoặc nhấn vào biểu tượng mặt cười, ghi nhớ, chữ viết tắt hoặc các tùy chọn khác.






