Điều cần biết
- Nhấn Command + Rsẽ thực hiện làm mới trên hầu hết các ứng dụng Mac.
- Để thực hiện làm mới cứng, nhấn Command + Option + Rhoặc Shift + Command + R(tùy thuộc vào trình duyệt).
- Nhấn F5 sẽ giảm đèn nền bàn phím của bạn trên Macbook Air và MacBook Pro.
Bài viết này hướng dẫn bạn phím F5 tương đương trên máy Mac và cách làm mới tất cả các trình duyệt chính, bao gồm Safari, Google Chrome, Firefox và Microsoft Edge.
Làm mới bằng cách nào trên máy Mac?
Nhấn F5 là một phím tắt nổi tiếng để làm mới trình duyệt web, trang web hoặc trang web trên nền tảng Windows, nhưng sử dụng phím tắt này trên máy Mac sẽ tạo ra một kết quả khác.
Thay vì sử dụng F5, Command + R(hoặc cmd + r)là phím tắt bạn muốn sử dụng để thực hiện làm mới trên nền tảng Mac. Tất nhiên, điều này cũng áp dụng cho phần lớn các trình duyệt web của Mac.
Nếu bạn thấy rằng Command + R không làm mới một trang, thì có thể là do các phím tắt xung đột. Đi tới Tùy chọn Hệ thống> Bàn phím> Phím tắtđể đảm bảo phím tắt được chỉ định chính xác.
Đôi khi, việc làm mới tiêu chuẩn không đủ để khắc phục một trang web không hiển thị chính xác hoặc hiển thị thông tin lỗi thời. Trong trường hợp này, bạn sẽ muốn thử làm mới.
Làm mới liên tục buộc trình duyệt web phải xóa bản sao cục bộ của trang web (bộ nhớ đệm) và tải xuống phiên bản mới nhất từ máy chủ trang web.
Để thực hiện làm mới hoàn toàn, bạn sẽ cần sửa đổi đầu vào Command + R tiêu chuẩn, nhưng tổ hợp phím sẽ hơi khác một chút tùy thuộc vào trình duyệt bạn sử dụng.
- Safari và Opera:Nhấn Command + Option + R
- Chrome, Firefox và Edge:Nhấn Shift + Command + R
Bạn cũng có thể thực hiện làm mới bằng cách giữ phím Shift và nhấp vào nút làm mới trên trình duyệt của bạn.
Nút Làm mới trên máy Mac ở đâu?
Ngoài phím tắt cmd + r, hầu hết các trình duyệt Mac đều có nút làm mới trong thanh công cụ của chúng.
Đây là nơi bạn sẽ tìm thấy nút làm mới trên một số trình duyệt Mac:
Safari
Ở bên phải thanh địa chỉ:
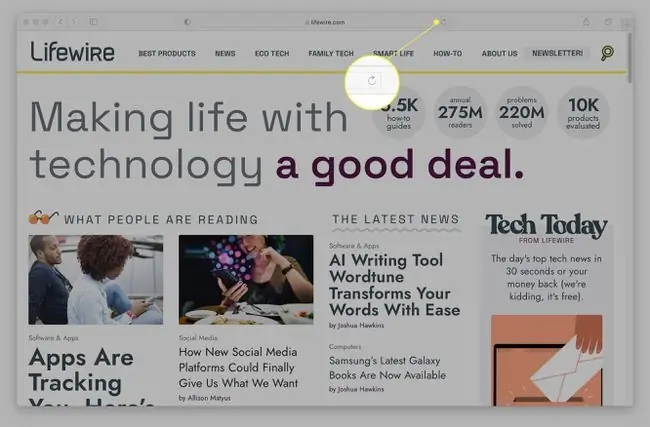
Google Chrome
Ở bên trái thanh địa chỉ:
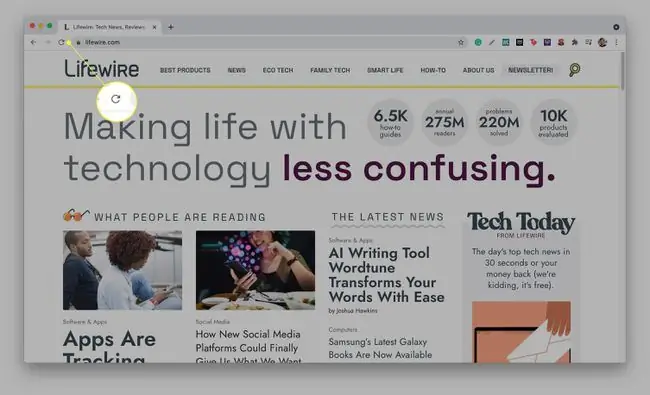
Firefox
Ở bên trái của thanh địa chỉ và biểu tượng trang chủ:
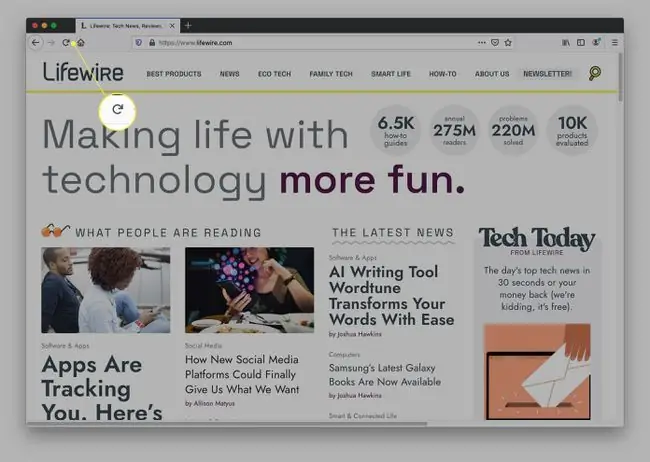
Microsoft Edge
Ở bên trái thanh địa chỉ:
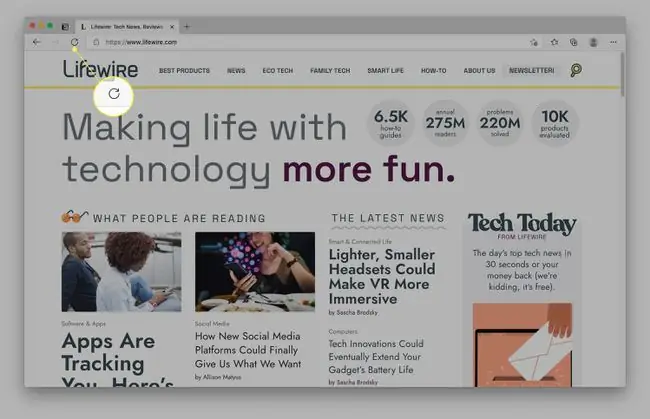
Bottom Line
Thay vì làm mới trang web, phím F5 trên máy Mac thường làm giảm độ sáng bàn phím của bạn (nếu nó có đèn nền). Thông thường, bạn sẽ chỉ thấy điều này trên các mẫu MacBook Air và MacBook Pro tương thích. Nếu không, nó không làm gì cả.
Làm cách nào để Làm mới Màn hình Mac của tôi?
Ngoài trình duyệt, bạn có thể sử dụng phím tắt Command + R để làm mới nhiều ứng dụng Mac, chẳng hạn như Mac App Store. Một ngoại lệ đáng chú ý là trình quản lý hệ thống tệp của Mac (được gọi là Finder), không có nút làm mới trực tiếp. Thật không may, điều này cũng có nghĩa là bạn không thể sử dụng phím tắt để làm mới Trình tìm kiếm, điều này có thể gây khó chịu nếu chẳng hạn như bạn vừa thêm tệp mới vào một thư mục và Trình tìm kiếm không hiển thị chúng.
May mắn thay, có một giải pháp cho vấn đề này. Bạn có thể sử dụng nút Quay lại (< -)sau đó là nút Chuyển tiếp (->) ở trên cùng bên trái của ứng dụng Finder, nút này sẽ làm mới nội dung của một thư mục. Nếu cách đó không hiệu quả, bạn có thể sử dụng Command + Option + Escape(ESC) để Buộc thoát ứng dụng.
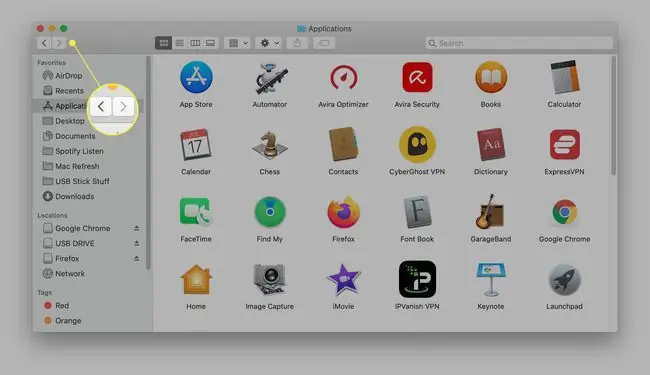
FAQ
Làm cách nào để làm mới hộp thư email trên máy Mac của tôi?
Cách bạn làm mới hộp thư đến tùy thuộc vào ứng dụng email của bạn. Nếu bạn đang sử dụng Apple Mail, hãy chọn nút Gửi / Nhận, trông giống như một lá thư, để kiểm tra các thư mới và làm mới hộp thư đến của bạn. Hoặc, chọn tab Hộp thưvà nhấp vào Nhận Thư MớiNgoài ra còn có một phím tắt: nhấn Shift + Command + N để làm mới hộp thư đến của bạn. Nếu bạn đang sử dụng Gmail, hãy chọn nútLàm mới ngay bên dưới thanh Tìm kiếm Thư.
Làm cách nào để làm mới iMessage trên máy Mac?
Nếu bạn đang nhận iMessages trên máy Mac và nhận thấy tin nhắn của mình không đồng bộ hóa, có một số điều cần thử làm mới iMessage. Trước tiên, hãy thử tắt iMessage trên iPhone và máy Mac của bạn. Trên iPhone của bạn, đi tới Cài đặt> Tin nhắnvà tắt iMessage. Trên máy Mac, hãy mở ứng dụng Messages, đi tới Preferences, sau đó chọn tài khoản của bạn và đăng xuất. Tiếp theo, đăng nhập lại trên cả hai thiết bị và xem điều này có giải quyết được sự cố hay không. Một bước khắc phục sự cố khác: Trên iPhone của bạn, đi tới Cài đặt> Tin nhắn> Gửi & NhậnDưới Bạn có thể nhận iMessage tới và trả lời từ , hãy đảm bảo rằng bạn đã kiểm tra số điện thoại hoặc địa chỉ email chính xác.
Làm cách nào để làm mới iPhoto trên máy Mac?
Để buộc iPhoto làm mới, hãy thử khởi động lại máy Mac của bạn. Ngoài ra, hãy thoát iPhoto, sau đó nhập Activity Monitorvào Spotlight Search và mở Activity Monitor. Tìm kiếm cụm từ ảnh, sau đó tìm quy trình Ảnh iCloud. Chọn Xở trên cùng để thoát khỏi quy trình. Khi bạn mở lại iPhoto, ứng dụng sẽ làm mới luồng ảnh.






