Nếu có vấn đề với Windows Registry, bạn có thể gặp lỗi như sau:
- Windows không thể khởi động do tệp sau bị thiếu hoặc bị hỏng: / WINNT / SYSTEM32 / CONFIG / SYSTEM
- Dừng 0xc0000218 (0xe11a30e8, 0x00000000, 0x000000000, 0x00000000) KHÔNG CHỊU_HARD_ERROR
- Lỗi tổ chức hệ thống
Có các biến thể khác của lỗi Đăng ký, thường bao gồm các thuật ngữ như “CẤU HÌNH”, “Dừng 0xc0000218” hoặc “lỗi hive”. Cho dù bạn gặp thông báo lỗi nào, các bước để khắc phục Registry bị hỏng trong Windows 10 về cơ bản là giống nhau.
Nguyên nhân nào gây ra lỗi đăng ký Windows?
Lỗi đăng ký thường xảy ra nhất khi máy tính tắt. Các nguyên nhân có thể gây ra lỗi Windows Registry bao gồm:
- Mất điện hoặc tắt đột ngột
- Tệp hệ thống bị hỏng
- Virus và phần mềm độc hại khác
- Lỗi phần cứng
Windows Registry chứa các cài đặt cấu hình cho tất cả phần cứng và phần mềm của máy tính của bạn. Bất cứ khi nào bạn cài đặt thứ gì đó mới, các giá trị và khóa của nó sẽ được lưu trữ trong Registry. Bạn có thể xem và chỉnh sửa các mục đăng ký trong Windows Registry Editor.
Windows Registry bị hỏng có thể khiến máy tính của bạn không thể khởi động lại, tắt hoặc khởi động được. Nếu bạn thấy thông báo lỗi Registry, hãy giải quyết nó càng sớm càng tốt để tránh làm hỏng thiết bị của bạn.
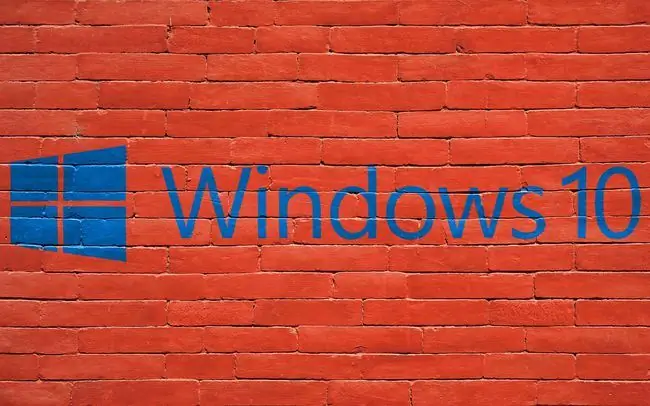
Làm cách nào để khắc phục lỗi đăng ký?
Đây là danh sách những thứ bạn có thể thử để sửa Windows Registry của mình, từ cách đơn giản nhất và có khả năng hoạt động tốt nhất đến các bản sửa lỗi nâng cao hơn.
- Chạy công cụ Kiểm tra Lỗi Windows. Công cụ này quét ổ cứng của bạn để tìm các thành phần xấu và tự động sửa chúng khi có thể.
- Chạy lệnh SFC / scannow. Nhập lệnh này vào Command Prompt để quét các tệp hệ thống Windows bị hỏng và sửa chữa chúng.
- Sử dụng chương trình dọn dẹp sổ đăng ký. Những loại chương trình này có thể khắc phục sự cố đăng ký mà các công cụ Windows tích hợp sẵn không thể.
-
Kết thúc tất cả các quy trình trước khi tắt. Một số quy trình đang chạy có thể gây ra xung đột khi PC của bạn tắt, vì vậy hãy đóng tất cả các chương trình và quy trình đang chạy trước nếu máy tính của bạn không tắt hoặc khởi động lại.
- Ép xung ngược. Nếu bạn đã ép xung CPU của mình để nâng cao hiệu suất của máy tính, nó có thể gây ra sự cố khi tắt máy.
- Xem lại Trình xem sự kiện của Windows 10. Nếu bạn thấy ID sự kiện 9, 11 hoặc 15 trong nhật ký sự kiện hệ thống, bạn có thể gặp sự cố phần cứng lớn cần giải quyết.
- Khôi phục máy tính của bạn về trạng thái trước đó. Nếu bạn đã thiết lập điểm khôi phục hệ thống, hãy quay lại thời điểm trước khi lỗi bắt đầu.
- Cập nhật BIOS của Windows. Hệ thống đầu vào / đầu ra cơ bản (BIOS) của máy tính là điều cần thiết để khởi động Windows đúng cách. Nó thường cập nhật tự động, nhưng bạn có thể cần phải cập nhật thủ công nếu bất kỳ tệp quan trọng nào bị hỏng.
-
Đặt lại PC Windows 10 của bạn. Nếu không có bước nào ở trên hoạt động và hệ điều hành của bạn không thể sửa chữa được, hãy sử dụng tính năng Rest This PC để cài đặt lại Windows. Bạn có tùy chọn Làm mới PC, thao tác này sẽ giữ các tệp của bạn (ảnh, nhạc, v.v.) hoặc Đặt lại PC, điều này sẽ khôi phục PC của bạn về cài đặt gốc.
Làm cách nào để Khôi phục Sổ đăng ký trong Windows 10?
Nếu trước đây bạn đã sao lưu Sổ đăng ký Windows của mình, bạn có thể khôi phục lại toàn bộ Sổ đăng ký. Tệp sao lưu Registry của bạn kết thúc bằng phần mở rộng tệp REG. Chỉ cần mở nó để bắt đầu quá trình.
Việc sao lưu Registry rất được khuyến khích, vì vậy bạn không bị mất tất cả các tệp của mình trong trường hợp xảy ra lỗi Registry.
Làm cách nào để sửa chữa Windows 10 bị hỏng?
Registry không phải là thứ duy nhất có thể bị hỏng trên máy tính của bạn. Nhiều bước ở trên sẽ hoạt động để sửa bất kỳ tệp nào bị hỏng. Nếu bạn gặp sự cố với một tệp cụ thể, hãy thử thay đổi định dạng tệp hoặc sử dụng phần mềm sửa tệp. Nếu bạn đang gặp sự cố với toàn bộ hệ điều hành, tốt nhất là bạn nên làm mới hoặc cài đặt lại Windows.
FAQ
Làm cách nào để truy cập sổ đăng ký Windows 10?
Nhập " Reg " vào thanh tìm kiếm của Windows 10, sau đó chọn ứng dụng Registry Editor.
Làm cách nào để sao lưu sổ đăng ký Windows 10?
Mở Registry Editor và chọn Computer để đánh dấu. Sau đó vào File> Export. Đặt tên cho tệp, chọn vị trí và chọn Lưu.






