Điều cần biết
- Bạn cần có loa thông minh Google Home, bóng đèn thông minh và ứng dụng Trợ lý Google dành cho iOS hoặc Android để thiết lập đèn thông minh.
- Thêm bóng đèn của bạn vào ứng dụng bằng cách đi tới Khám phá> La bàn> Thêm> Cài đặt> Điều khiển nhà> Cộng (+)> Phillips Hue.
- Nhóm đèn theo từng phòng bằng cách vào Home> Phòng. Nhấn vào biểu tượng bút chìvà chọn phòng, sau đó nhấn Xong.
Bài viết này giải thích cách sử dụng Google Home để điều khiển bóng đèn Philips Hue được kết nối với bóng đèn và thiết lập chúng theo nhóm phòng. Các sản phẩm chiếu sáng thông minh khác có sẵn, chẳng hạn như Kasa, LIFX và GE. Quy trình nói chung là giống nhau với những thay đổi nhỏ đối với các nhà sản xuất khác nhau.
Cách Kết nối Bóng đèn của Bạn với Google Home
Quy trình này bao gồm việc tìm và thêm bóng đèn của bạn vào ứng dụng Trợ lý Google và chỉ định chúng vào một phòng. Làm theo các bước sau:
- Mở ứng dụng Trợ lý Google.
- Trong phần Khám phá, hãy nhấn vào biểu tượng la bànở góc trên bên phải của màn hình.
- Nhấn vào biểu tượng ba chấmở góc trên bên phải.
- Chọn Cài đặt.
- Cuộn xuống phần Dịch vụvà chọn Điều khiển nhà.
- Chọn biểu tượng Plus(+) ở góc dưới bên phải.
-
Cuộn xuống và chọn Philips Hue.
Bất kỳ bóng đèn thông minh nào khác của bạn cũng xuất hiện tại đây.
-
Đăng nhập vào tài khoản Philips Hue của bạn và đèn bạn đã thiết lập sẽ xuất hiện trên thiết bị trong mục Điều khiển nhà.

Image
Bóng đèn Philips Hue cần một bộ trung tâm, vì vậy nếu bạn không có bất kỳ đèn nào được kết nối, Philips có bộ khởi động với giá dưới $ 50.
Cách Thiết lập Phòng
Sau khi bạn đã kết nối đèn với Google Home, hãy nhóm chúng theo các phòng để điều khiển tất cả chúng cùng một lúc.
- Dưới Nhàtrong ứng dụng Trợ lý Google, chọn Phòng.
-
Bạn được yêu cầu chỉ định đèn cho một căn phòng.

Image - Chọn biểu tượng bút chìbên cạnh đèn, sau đó chọn phòng đó thuộc về.
- Chọn Xongở góc trên bên phải.
- Nếu mọi việc suôn sẻ, hãy nói, "Này Google, hãy bật [hoặc tắt] đèn [phòng khách]".
Đèn điều khiển bằng giọng nói và văn bản
Sau khi thiết lập xong mọi thứ, hãy sử dụng lệnh thoại để yêu cầu Google Home thực hiện các tác vụ khác nhau, chẳng hạn như bật hoặc tắt đèn, làm mờ hoặc làm sáng đèn, đặt một mức độ sáng nhất định, thay đổi màu đèn (chỉ những bóng đèn được hỗ trợ), và điều khiển tất cả các đèn trong phòng.
Vì Trợ lý Google đang điều khiển đèn của bạn thông qua thiết bị Google Home nên bạn cũng có thể điều khiển đèn bằng văn bản. Thay vì sử dụng micrô thông qua ứng dụng Trợ lý Google, hãy nhấn vào bàn phím và nhập lệnh, chẳng hạn như "Bật đèn trong bếp".
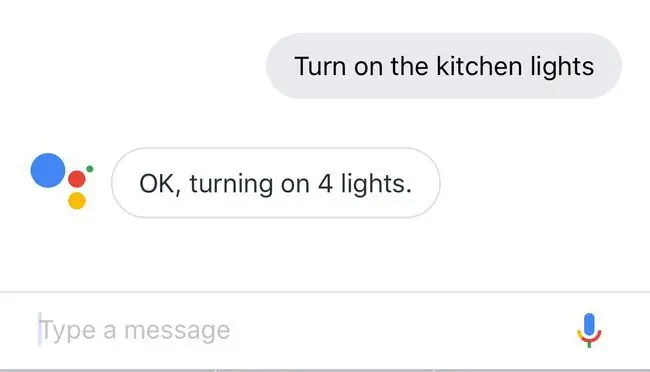
Bây giờ đèn của bạn đã được kết nối với Google Home, hãy để công tắc đèn ở chế độ bật. Nếu bạn tắt công tắc đèn, nó sẽ ngừng cung cấp điện cho bóng đèn. Bật công tắc trên tường và yêu cầu Google tắt đèn.






