Điều cần biết
- Để thêm nút home ảo, hãy vào Cài đặt> Chung> Trợ năng> Assistive Touchvà bật nó lên.
- Để tùy chỉnh menu nút màn hình chính ảo, hãy chọn Tùy chỉnh Menu Cấp cao nhấtkhi ở trên màn hình Cảm ứng hỗ trợ.
- Đi tới phần Tác vụ tùy chỉnhđể chọn phím tắt mới của bạn có sử dụng nhấn một lần, nhấn đúp, nhấn và giữ 3D Touch hay không.
iPhone X là iPhone đầu tiên không có nút Home. Thay cho nút vật lý, Apple đã thêm một bộ cử chỉ sao chép nút Home cùng với các tùy chọn khác. Nếu bạn muốn có nút Trang chủ trên màn hình của mình, bạn có một tùy chọn. iOS bao gồm một tính năng thêm nút Home ảo vào màn hình của bạn. Bạn cũng có thể tạo các phím tắt tùy chỉnh để làm những việc mà nút vật lý không thể.
Cách thêm nút Home ảo vào iPhone
Để cấu hình nút Home ảo, trước tiên bạn phải bật chính nút Home. Đây là cách thực hiện:
- Nhấn Cài đặt.
- Tap General.
- Nhấn Khả năng tiếp cận.
-
Nhấn AssistiveTouch.

Image - Di chuyển thanh trượt AssistiveTouchsang Bật / xanh lục. Nút Home ảo xuất hiện trên màn hình của bạn.
- Định vị nút ở bất kỳ đâu trên màn hình của bạn bằng cách kéo và thả.
- Làm cho nút trong suốt hơn hoặc ít hơn bằng cách sử dụng thanh trượt Idle Opacity.
-
Nhấn vào nút để xem menu mặc định của nó.

Image
Cách Tùy chỉnh Menu Nút Home Ảo
Để thay đổi số lượng phím tắt và những phím tắt cụ thể có sẵn trong menu mặc định:
- Trên màn hình AssistiveTouch, hãy nhấn vào Tùy chỉnh Menu Cấp cao nhất.
- Thay đổi số lượng biểu tượng hiển thị trong Menu Cấp cao nhất bằng các nút cộngvà trừở cuối màn hình. Số lượng tùy chọn tối thiểu là 1; tối đa là 8. Mỗi biểu tượng đại diện cho một phím tắt khác nhau.
-
Để thay đổi lối tắt, hãy nhấn vào biểu tượng bạn muốn thay đổi.

Image - Nhấn vào một trong các phím tắt có sẵn từ danh sách xuất hiện.
-
Nhấn Xongđể lưu thay đổi. Nó thay thế lối tắt bạn đã chọn.

Image - Nếu bạn quyết định muốn quay lại tập hợp tùy chọn mặc định, hãy nhấn vào Đặt lại.
Cách Thêm Thao tác Tùy chỉnh vào Nút Trang chủ Ảo
Bây giờ bạn đã biết cách thêm nút Home ảo và định cấu hình menu, đã đến lúc chuyển sang thứ hay: phím tắt tùy chỉnh. Cũng giống như nút Home vật lý, nút ảo có thể được định cấu hình để phản hồi khác nhau dựa trên cách bạn chạm vào nó. Đây là những gì bạn cần làm:
Trên màn hình AssistiveTouch, chuyển đến phần Tác vụ tùy chỉnh. Trong phần đó, hãy nhấn vào hành động bạn muốn sử dụng để kích hoạt phím tắt mới. Tùy chọn của bạn là:
- Single-Tap: Một lần nhấp vào nút Home truyền thống. Trong trường hợp này, chỉ cần một lần nhấn vào nút ảo.
- Nhấn đúp: Hai lần nhấn nhanh vào nút. Nếu chọn tùy chọn này, bạn cũng có thể kiểm soát cài đặt Hết giờ. Đó là thời gian cho phép giữa các lần nhấn. Nếu thời gian trôi qua giữa các lần nhấn nhiều hơn, iPhone sẽ coi chúng là hai lần nhấn đơn, không phải nhấn đúp.
- Nhấn và giữ: Nhấn và giữ nút Màn hình chính ảo. Nếu chọn tùy chọn này, bạn cũng có thể định cấu hình cài đặt Duration, cài đặt này kiểm soát thời gian bạn cần nhấn vào màn hình để kích hoạt tính năng này.
- 3D Touch: Màn hình 3D Touch trên iPhone hiện đại cho phép màn hình phản hồi khác nhau dựa trên mức độ bạn nhấn vào nó. Sử dụng tùy chọn này để nút Home ảo phản hồi khi nhấn mạnh.
Cho dù bạn nhấn vào hành động nào, mỗi màn hình sẽ hiển thị một số tùy chọn cho các phím tắt mà bạn có thể gán cho hành động đó. Những điều này đặc biệt thú vị vì chúng biến các hành động có thể yêu cầu nhấn nhiều nút thành một lần nhấn.
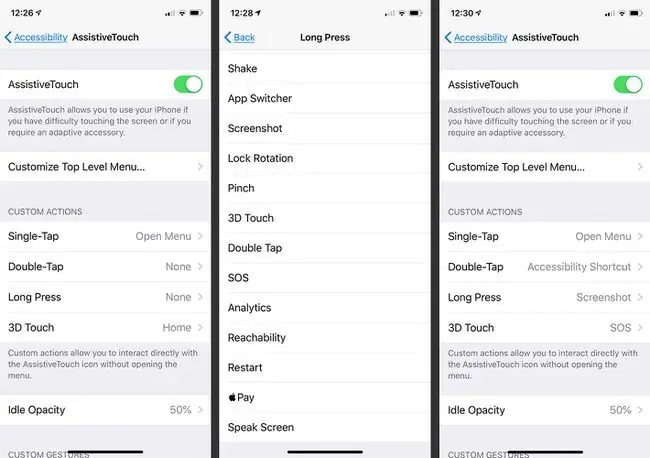
Hầu hết các phím tắt đều tự giải thích, chẳng hạn như Siri, Ảnh chụp màn hình hoặc Tăng âm lượng, nhưng một số phím tắt cần giải thích:
- Phím tắt Trợ năng: Phím tắt này có thể được sử dụng để kích hoạt tất cả các loại tính năng trợ năng, chẳng hạn như đảo màu cho người dùng bị khiếm thị, bật VoiceOver và phóng to màn hình.
- Shake: Chọn tùy chọn này và iPhone phản hồi với một lần nhấn nút như thể người dùng lắc điện thoại. Lắc rất hữu ích để hoàn tác một số hành động nhất định, đặc biệt nếu các vấn đề về thể chất khiến bạn không thể lắc điện thoại.
- Pinch: Thực hiện tương tự như cử chỉ véo trên màn hình iPhone, rất hữu ích cho những người bị khuyết tật khiến việc véo trở nên khó khăn hoặc không thể thực hiện được.
- SOS: Nút này bật tính năng SOS Khẩn cấp của iPhone, gây ra tiếng ồn lớn để cảnh báo người khác rằng bạn có thể cần trợ giúp và gọi đến dịch vụ khẩn cấp.
- Analytics: Tính năng này bắt đầu thu thập các chẩn đoán AssistiveTouch.






