Lệnh tracert là lệnh Command Prompt được sử dụng để hiển thị một số chi tiết về đường dẫn mà một gói tin đi từ máy tính hoặc thiết bị bạn đang sử dụng đến bất kỳ điểm đến nào bạn chỉ định.
Đôi khi bạn cũng có thể thấy lệnh tracert được gọi là lệnh định tuyến theo dõi hoặc lệnh truy xuất vết.
Tracert, như được giải thích bên dưới, chỉ áp dụng cho Windows, nhưng lệnh traceroute cũng có sẵn cho Linux.
Tính sẵn có của lệnh Tracert
Lệnh tracert có sẵn từ trong Command Prompt trong tất cả các hệ điều hành Windows bao gồm Windows 11, Windows 10, Windows 8, Windows 7, Windows Vista, Windows XP và các phiên bản Windows cũ hơn.
Tính khả dụng của một số công tắc lệnh tracert và cú pháp lệnh tracert khác có thể khác nhau giữa các hệ điều hành.
Cú pháp lệnh Tracert
Nếu bạn biết cách đọc cú pháp lệnh, thì cú pháp của tracert khá dễ hiểu:
tracert[- d] [- hMaxHops] [- wTimeOut] [- 4] [- 6] target [ /?]
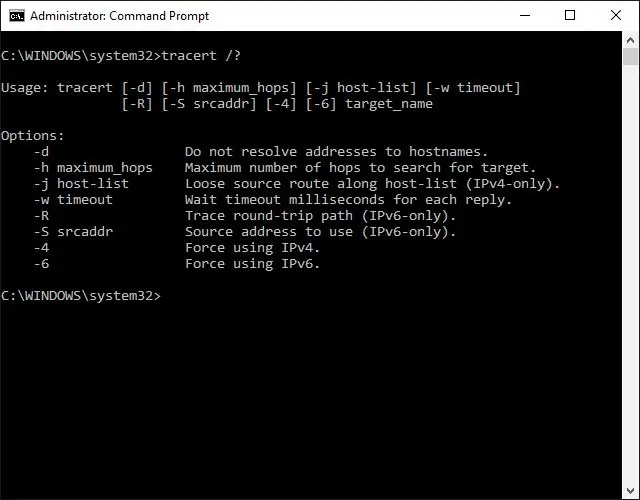
| Tùy chọn lệnh Tracert | |
|---|---|
| Mục | Mô tả |
| - d | Tùy chọn này ngăn tracert phân giải địa chỉ IP thành tên máy chủ, thường dẫn đến kết quả nhanh hơn nhiều. |
| - hMaxHops | Tùy chọn tracert này chỉ định số bước nhảy tối đa trong quá trình tìm kiếm mục tiêu. Nếu bạn không chỉ định MaxHops và chưa tìm thấy mục tiêu sau 30 bước nhảy, tracert sẽ ngừng tìm kiếm. |
| - wTimeOut | Bạn có thể chỉ định thời gian, tính bằng mili giây, để cho phép mỗi câu trả lời trước khi hết thời gian sử dụng tùy chọn tracert này. |
| - 4 | Tùy chọn này buộc tracert chỉ sử dụng IPv4. |
| - 6 | Tùy chọn này buộc tracert chỉ sử dụng IPv6. |
| tiêu | Đây là đích, địa chỉ IP hoặc tên máy chủ. |
| /? | Sử dụng công tắc trợ giúp với lệnh tracert để hiển thị trợ giúp chi tiết về một số tùy chọn của lệnh. |
Các tùy chọn khác ít được sử dụng hơn cho lệnh tracert cũng tồn tại, bao gồm [- jHostList], [- R] và [- SSourceAddress]. Sử dụng công tắc trợ giúp với lệnh tracert để biết thêm thông tin về các tùy chọn này.
Lưu các kết quả dài dòng của một lệnh tracert bằng cách chuyển hướng đầu ra lệnh đến một tệp có toán tử chuyển hướng.
Ví dụ về lệnh Tracert
tracert 192.168.1.1
Trong ví dụ trên, lệnh tracert được sử dụng để hiển thị đường dẫn từ máy tính nối mạng mà lệnh tracert đang được thực thi bởi một thiết bị mạng, trong trường hợp này là một bộ định tuyến trên mạng cục bộ, được gán Địa chỉ IP 192.168.1.1.
Kết quả hiển thị trên màn hình sẽ giống như sau:
Theo dõi tuyến đường đến 192.168.1.1 trong tối đa 30 bước nhảy
1 <1 ms <1 ms <1 ms 192.168.1.254
2 <1 ms <1 ms <1 ms 192.168.1.1Trace complete.
Trong ví dụ này, bạn có thể thấy rằng tracert đã tìm thấy một thiết bị mạng sử dụng địa chỉ IP là 192.168.1.254, giả sử một công tắc mạng, theo sau là đích 192.168.1.1, bộ định tuyến.
tracert www.google.com
Với lệnh tracert hiển thị ở trên, chúng tôi yêu cầu tracert chỉ cho chúng tôi đường dẫn từ máy tính cục bộ đến thiết bị mạng có tên máy chủ www.google.com.
Theo dõi tuyến đường đến www.l.google.com [209.85.225.104]
trong tối đa 30 bước:
1 <1 ms <1 ms <1 ms 10.1.0.12 35 ms 19 ms 29 ms 98.245.140.13 11 ms 27 ms 9 ms te -0-3.dnv.comcast.net [68.85.105.201] …13 81 ms 76 ms 75 ms 209.85.241.3714 84 ms 91 ms 87 ms 209.85.248.10215 76 ms 112 ms 76 ms iy-f104.1e100.net [209.85.225.104]
Hoàn tất theo dõi.
Trong ví dụ này, chúng ta có thể thấy rằng tracert đã xác định được mười lăm thiết bị mạng bao gồm bộ định tuyến của chúng tôi tại 10.1.0.1 và tất cả các đường dẫn đến mục tiêu là www.google.com, mà chúng tôi biết bây giờ sử dụng địa chỉ IP công cộng của 209.85.225.104, một trong nhiều địa chỉ IP của Google.
Hops 4 đến 12 đã bị loại trừ ở trên chỉ để giữ cho ví dụ đơn giản. Nếu bạn đang thực hiện một dấu vết thực, tất cả các kết quả đó sẽ hiển thị trên màn hình.
tracert -d www.yahoo.com
Với ví dụ lệnh tracert này, chúng tôi lại yêu cầu đường dẫn đến một trang web, lần này là www.yahoo.com, nhưng bây giờ chúng tôi ngăn tracert phân giải tên máy chủ bằng cách sử dụng tùy chọn -d.
Theo dõi tuyến đường đến any-fp.wa1.b.yahoo.com [209.191.122.70]
trong tối đa 30 bước:
1 <1 ms <1 ms <1 ms 10.1.0.1
2 29 ms 23 ms 20 ms 98.245.140.1
3 9 ms 16 ms 14 ms 68,85.105.201
13 98 ms 77 ms 79 ms 209.191,78.131
14 80 ms 88 ms 89 ms 68.142.193.11
15 77 ms 79 ms 78 ms 209.191.122.70
Đã hoàn tất theo dõi.
Chúng ta có thể thấy rằng tracert lại xác định được mười lăm thiết bị mạng bao gồm bộ định tuyến của chúng tôi tại 10.1.0.1 và tất cả các đường dẫn đến mục tiêu là www.yahoo.com, mà chúng tôi có thể sử dụng địa chỉ IP công cộng là 209.191.122.70.
Như bạn có thể thấy, lần này tracert không giải quyết bất kỳ tên máy chủ nào, điều này đã đẩy nhanh quá trình một cách đáng kể.
tracert -h 3 lifewire.com > z: / tracertresults.txt
Trong ví dụ cuối cùng này về lệnh tracert trong Windows, chúng tôi đang sử dụng -h để giới hạn số bước nhảy xuống 3, nhưng thay vì hiển thị kết quả trong Command Prompt, chúng tôi sẽ sử dụng toán tử chuyển hướng > để gửi tất cả vào một tệp TXT nằm trên Z:, một ổ cứng ngoài.
Đây là một số kết quả ví dụ của lệnh cuối cùng này:
Truy tìm lộ trình đến lifewire.com [151.101.66.114]
trong tối đa 3 bước:
1 <1 ms <1 ms <1 ms testwifi. here [192.168.86.1]
2 1 ms 1 ms <1 ms 192.168.1.1
3 17 ms 16 ms 17 ms giantwls-64-71-222-1.giantcomm.net [64.71.222.1]
Đã hoàn tất theo dõi.
Tracert Các lệnh liên quan
Lệnh tracert thường được sử dụng với các lệnh Command Prompt liên quan đến mạng khác như ping, ipconfig, netstat, nslookup và các lệnh khác.
Lệnh pathping tương tự như tracert nhưng cũng hiển thị thông tin về độ trễ và mất mạng.






