Lệnh ping là lệnh Command Prompt được sử dụng để kiểm tra khả năng của máy tính nguồn trong việc tiếp cận máy tính đích đã chỉ định. Đó là một cách đơn giản để xác minh rằng một máy tính có thể giao tiếp với một máy tính hoặc thiết bị mạng khác.
Lệnh ping hoạt động bằng cách gửi các bản tin Echo Request trong Internet Control Message Protocol (ICMP) tới máy tính đích và chờ phản hồi. Hai phần thông tin chính mà lệnh ping cung cấp là có bao nhiêu phản hồi trong số đó được trả lại và mất bao lâu để chúng trả về.
Ví dụ: bạn có thể không tìm thấy phản hồi khi ping một máy in mạng, chỉ để biết rằng máy in đang ngoại tuyến và cáp của nó cần được thay thế. Hoặc có thể bạn cần ping một bộ định tuyến để xác minh rằng máy tính của bạn có thể kết nối với bộ định tuyến để loại bỏ nó có thể là nguyên nhân gây ra sự cố mạng.
Từ "ping" cũng được sử dụng trực tuyến để chỉ một tin nhắn ngắn gọn, thường qua văn bản hoặc email. Ví dụ: bạn có thể "ping sếp của bạn" hoặc gửi cho họ một tin nhắn về một dự án, nhưng lệnh ping không liên quan gì đến nó.
Ping Command Sẵn có
Lệnh ping có sẵn từ Command Prompt trong hệ điều hành Windows 11, Windows 10, Windows 8, Windows 7, Windows Vista và Windows XP. Nó cũng có sẵn trong các phiên bản Windows cũ hơn như Windows 98 và 95.
Bạn cũng có thể tìm thấy lệnh này trong Command Prompt trong menu sửa chữa / khôi phục Tùy chọn Khởi động Nâng cao và Tùy chọn Khôi phục Hệ thống.
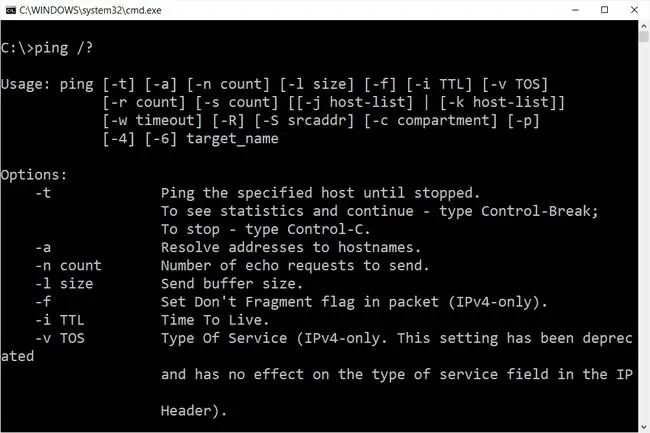
Cú pháp lệnh Ping
ping[- t] [- a] [- ncount] [- lsize] [- f] [- iTTL] [- vTOS] [- rcount] [- scount] [-w timeout] [ -R ] [ -S srcaddr] [ -p] [- 4] [- 6] mục tiêu [ /?]
Tính khả dụng của một số công tắc lệnh ping và cú pháp lệnh ping khác có thể khác nhau giữa các hệ điều hành.
| Tùy chọn lệnh Ping | |
|---|---|
| Mục | Giải thích |
| - t | Sử dụng tùy chọn này sẽ ping mục tiêu cho đến khi bạn buộc nó dừng lại bằng cách sử dụng Ctrl + C. |
| - a | Tùy chọn lệnh ping này sẽ giải quyết, nếu có thể, tên máy chủ của mục tiêu địa chỉ IP. |
| - nđếm | Tùy chọn này đặt số lượng Yêu cầu tiếng vang ICMP cần gửi, từ 1 đến 4294967295. Lệnh ping sẽ gửi 4 theo mặc định nếu- nkhông được sử dụng. |
| - lsize | Sử dụng tùy chọn này để đặt kích thước, tính bằng byte, của gói yêu cầu echo từ 32 đến 65, 527. Lệnh ping sẽ gửi một yêu cầu echo 32 byte nếu bạn không sử dụng- ltùy chọn. |
| - f | Sử dụng tùy chọn lệnh ping này để ngăn Yêu cầu tiếng vang ICMP bị phân mảnh bởi bộ định tuyến giữa bạn và mục tiêu. Tùy chọn- fthường được sử dụng nhất để khắc phục sự cố Đơn vị Truyền dẫn Tối đa Đường dẫn (PMTU). |
| - iTTL | Tùy chọn này đặt giá trị Thời gian tồn tại (TTL), giá trị tối đa là 255. |
| - vTOS | Tùy chọn này cho phép bạn đặt giá trị Loại Dịch vụ (TOS). Bắt đầu từ Windows 7, tùy chọn này không còn hoạt động nhưng vẫn tồn tại vì lý do tương thích. |
| - rđếm | Sử dụng tùy chọn lệnh ping này để chỉ định số bước nhảy giữa máy tính của bạn và máy tính hoặc thiết bị đích mà bạn muốn được ghi lại và hiển thị. Giá trị tối đa cho số lượng là 9, vì vậy hãy sử dụng lệnh tracert thay thế nếu bạn muốn xem tất cả các bước nhảy giữa hai thiết bị. |
| - sđếm | Sử dụng tùy chọn này để báo cáo thời gian, ở định dạng Dấu thời gian Internet, mà mỗi yêu cầu echo được nhận và phản hồi echo được gửi. Giá trị tối đa cho số lượng là 4, nghĩa là chỉ có bốn bước nhảy đầu tiên có thể được đánh dấu thời gian. |
| - wtimeout | Việc chỉ định giá trị thời gian chờ khi thực hiện lệnh ping sẽ điều chỉnh lượng thời gian, tính bằng mili giây, ping đó chờ mỗi phản hồi. Nếu bạn không sử dụng tùy chọn- w, giá trị thời gian chờ mặc định là 4000 sẽ được sử dụng, là 4 giây. |
| - R | Tùy chọn này ra lệnh cho lệnh ping để theo dõi đường khứ hồi. |
| - Ssrcaddr | Sử dụng tùy chọn này để chỉ định địa chỉ nguồn. |
| - p | Sử dụng công tắc này để ping địa chỉ nhà cung cấp Ảo hóa Mạng Hyper-V. |
| - 4 | Điều này buộc lệnh ping chỉ sử dụng IPv4 nhưng chỉ cần thiết nếu mục tiêu là tên máy chủ chứ không phải địa chỉ IP. |
| - 6 | Điều này buộc lệnh ping chỉ sử dụng IPv6 nhưng với tùy chọn- 4, chỉ cần thiết khi ping tên máy chủ. |
| tiêu | Đây là đích bạn muốn ping, địa chỉ IP hoặc tên máy chủ. |
| /? | Sử dụng công tắc trợ giúp với lệnh ping để hiển thị trợ giúp chi tiết về một số tùy chọn của lệnh. |
Sự- f,- v,- r,- Tùy chọn s,- jvà- khoạt động khi chỉ ping địa chỉ IPv4. Các tùy chọn- Rvà- Schỉ hoạt động với IPv6.
Các công tắc khác ít được sử dụng hơn cho lệnh ping tồn tại bao gồm [- jhost-list], [- khost-list], và [- cngăn]. Thực thi ping /?từ Command Prompt để biết thêm thông tin về các tùy chọn này.
Bạn có thể lưu đầu ra lệnh ping vào tệp bằng toán tử chuyển hướng.
Ví dụ về lệnh Ping
Dưới đây là một số ví dụ về các lệnh sử dụng ping.
Ping Google.com
ping -n 5 -l 1500 www.google.com
Trong ví dụ này, lệnh ping được sử dụng để ping tên máy chủ www.google.com. Tùy chọn- ncho lệnh ping gửi 5 Yêu cầu tiếng vang ICMP thay vì mặc định là 4 và tùy chọn- lđặt kích thước gói cho mỗi yêu cầu là 1500 byte thay vì mặc định là 32 byte.
Kết quả hiển thị trong cửa sổ Command Prompt sẽ giống như sau:
Trả lời từ 172.217.1.142: byte=1500 thời gian=30ms TTL=54
Trả lời từ 172.217.1.142: byte=1500 thời gian=30ms TTL=54
Trả lời từ 172.217.1.142: byte=1500 time=29ms TTL=54
Trả lời từ 172.217.1.142: byte=1500 time=30ms TTL=54
Trả lời từ 172.217.1.142: byte=1500 time=31ms TTL=54
Thống kê ping cho 172.217.1.142:
Gói: Đã gửi=5, Đã nhận=5, Mất=0 (mất 0%),Thời gian khứ hồi gần đúng tính bằng mili giây:Tối thiểu=29ms, Tối đa=31ms, Trung bình=30ms
Mức lỗ 0% được báo cáo theo thống kê Ping cho 74.217.1.142 giải thích rằng mỗi thông báo ICMP Echo Request được gửi đến www.google.com đều được trả lại. Điều này có nghĩa là, nếu kết nối mạng này hoạt động, nó có thể giao tiếp tốt với trang web của Google.
Ping localhost
ping 127.0.0.1
Trong ví dụ trên, chúng tôi đang ping 127.0.0.1, còn được gọi là địa chỉ IP localhost IPv4 hoặc địa chỉ IP loopback IPv4, không có tùy chọn.
Sử dụng lệnh ping với địa chỉ này là một cách tuyệt vời để kiểm tra xem các tính năng mạng của Windows có hoạt động bình thường hay không nhưng nó không nói gì về phần cứng mạng của riêng bạn hoặc kết nối của bạn với bất kỳ máy tính hoặc thiết bị nào khác. Phiên bản IPv6 của thử nghiệm này sẽ là ping:: 1
Tìm tên máy chủ bằng Ping
ping -a 192.168.1.22
Trong ví dụ này, chúng tôi yêu cầu lệnh ping để tìm tên máy chủ được gán cho địa chỉ IP 192.168.1.22, nhưng nếu không thì ping nó như bình thường.
Lệnh có thể giải quyết địa chỉ IP, 192.168.1.22, làm tên máy chủ J3RTY22 chẳng hạn, sau đó thực thi phần còn lại của ping với cài đặt mặc định.
Lệnh Ping Router
ping 192.168.2.1
Tương tự như các ví dụ về lệnh ping ở trên, lệnh này được sử dụng để xem liệu máy tính của bạn có thể kết nối với bộ định tuyến của bạn hay không. Sự khác biệt duy nhất ở đây là thay vì sử dụng công tắc lệnh ping hoặc ping máy chủ cục bộ, chúng tôi đang kiểm tra kết nối giữa máy tính và bộ định tuyến (trong trường hợp này là 192.168.2.1).
Nếu bạn gặp sự cố khi đăng nhập vào bộ định tuyến hoặc truy cập internet, hãy xem bộ định tuyến của bạn có thể truy cập được bằng lệnh ping này hay không, tất nhiên, hãy thay thế 192.168.2.1 bằng địa chỉ IP của bộ định tuyến.
Ping với IPv6
ping -t -6 MÁY CHỦ
Trong ví dụ này, chúng tôi buộc lệnh ping sử dụng IPv6 với tùy chọn- 6và tiếp tục ping SERVER vô thời hạn với- t tùy chọn. Bạn có thể ngắt ping theo cách thủ công bằngCtrl + C.
Số sau% trong các câu trả lời được tạo trong ví dụ lệnh ping này là ID Vùng IPv6, thường cho biết giao diện mạng được sử dụng. Bạn có thể tạo bảng ID vùng phù hợp với tên giao diện mạng của mình bằng cách thực thi netsh interface ipv6 show interfaceID Zone IPv6 là số trong cột Idx.
Bottom Line
Lệnh ping thường được sử dụng với các lệnh Command Prompt liên quan đến mạng khác như tracert, ipconfig, netstat và nslookup.
Sử dụng Ping khác
Với kết quả bạn thấy ở trên, rõ ràng là bạn cũng có thể sử dụng lệnh ping để tìm địa chỉ IP của trang web. Theo liên kết đó để tìm hiểu thêm về cách thực hiện điều đó.
Bạn cũng có thể sử dụng ping trên máy tính Linux và các công cụ ping của bên thứ ba cũng tồn tại và cung cấp nhiều tính năng hơn lệnh ping cơ bản.






